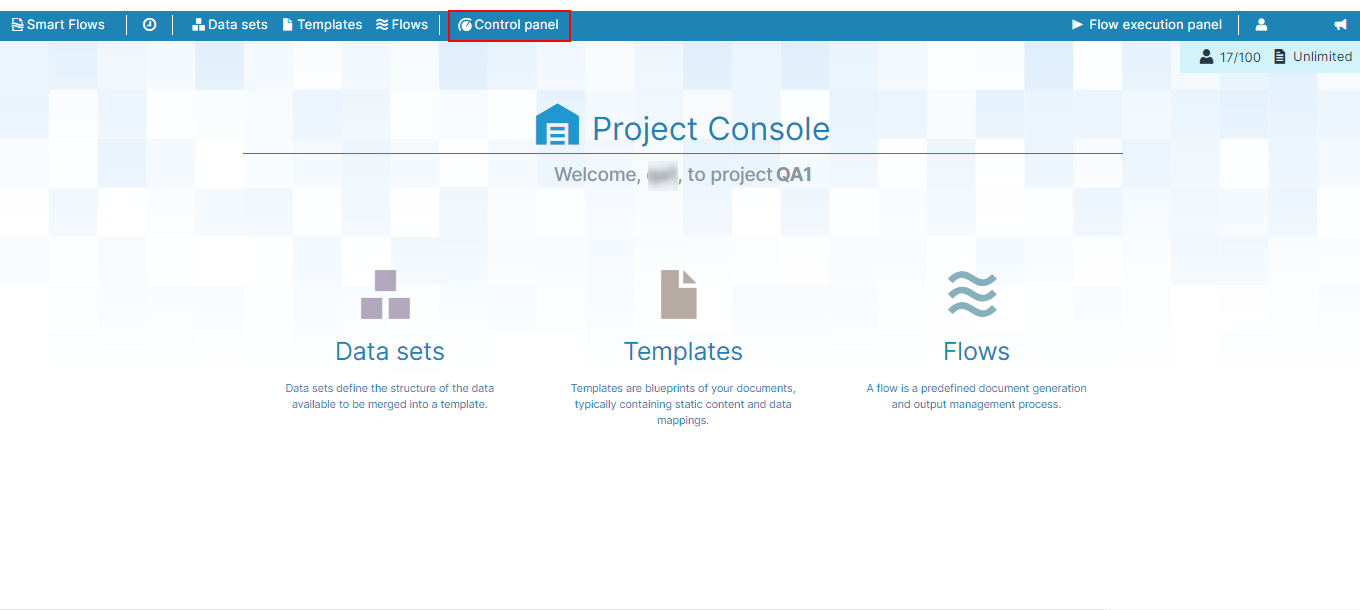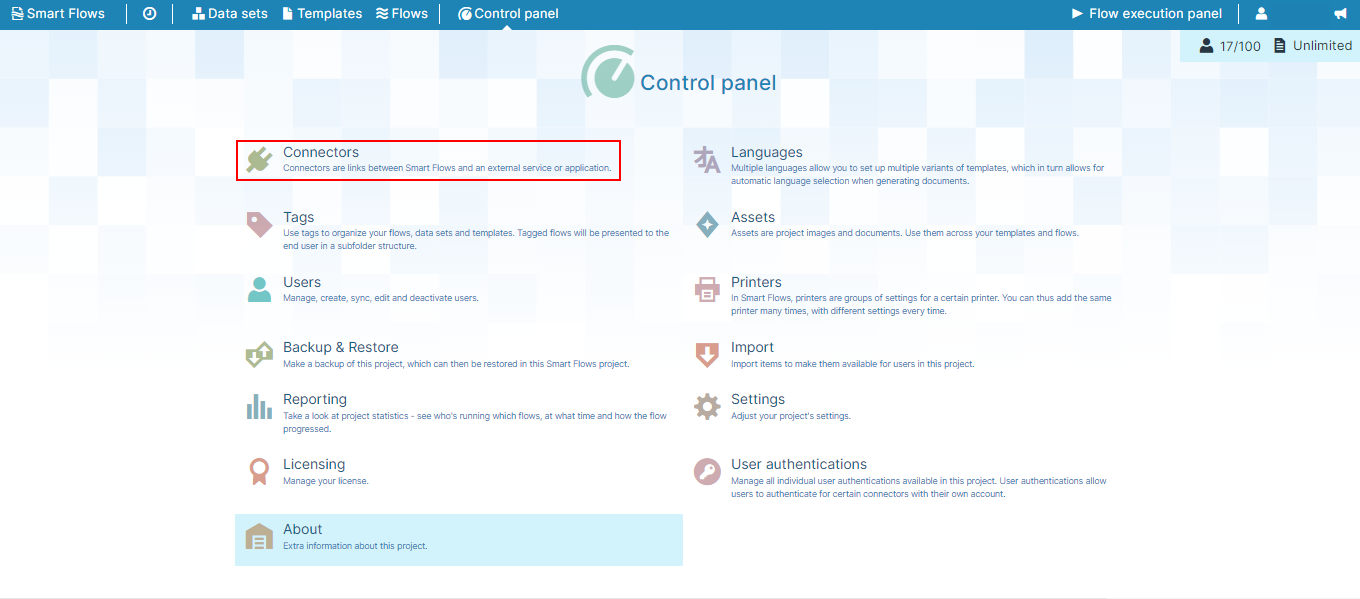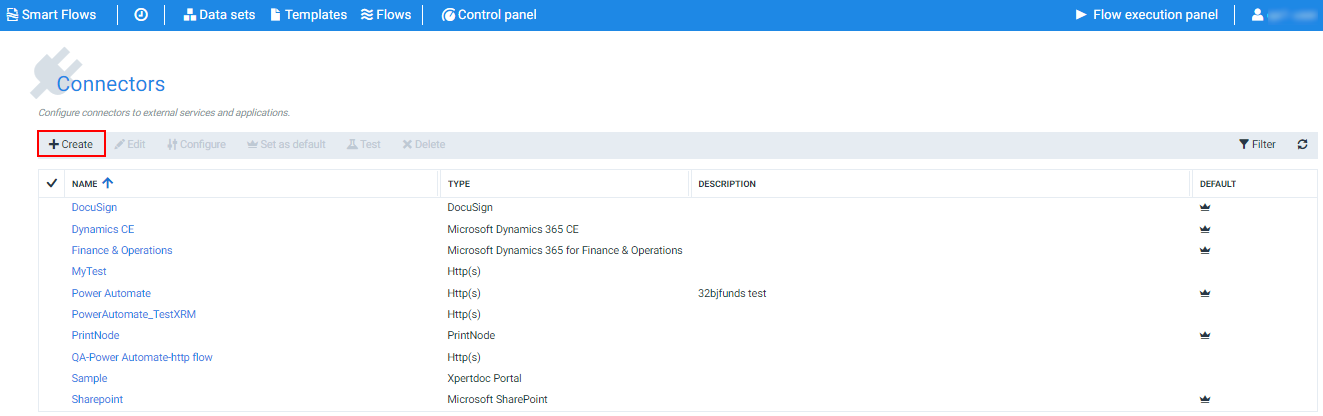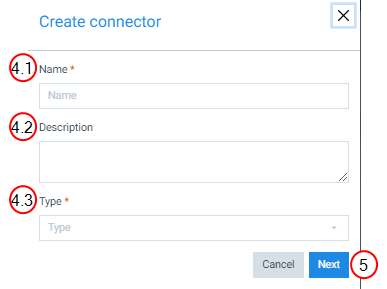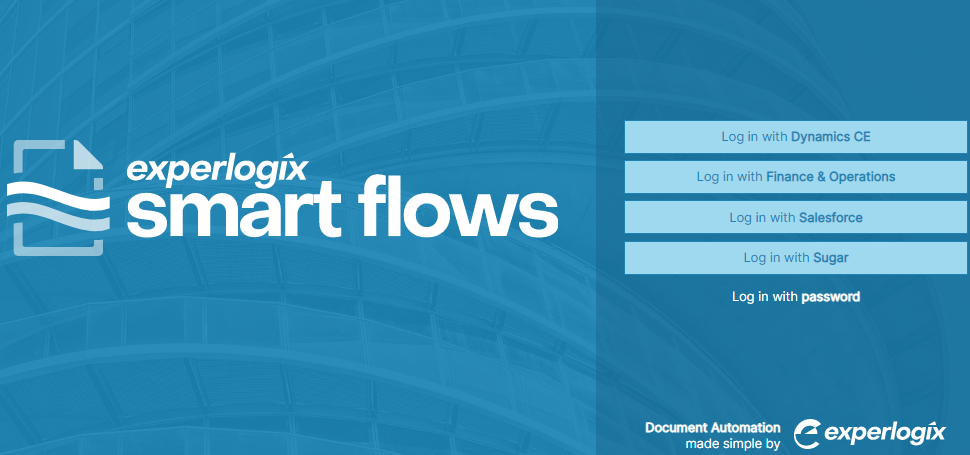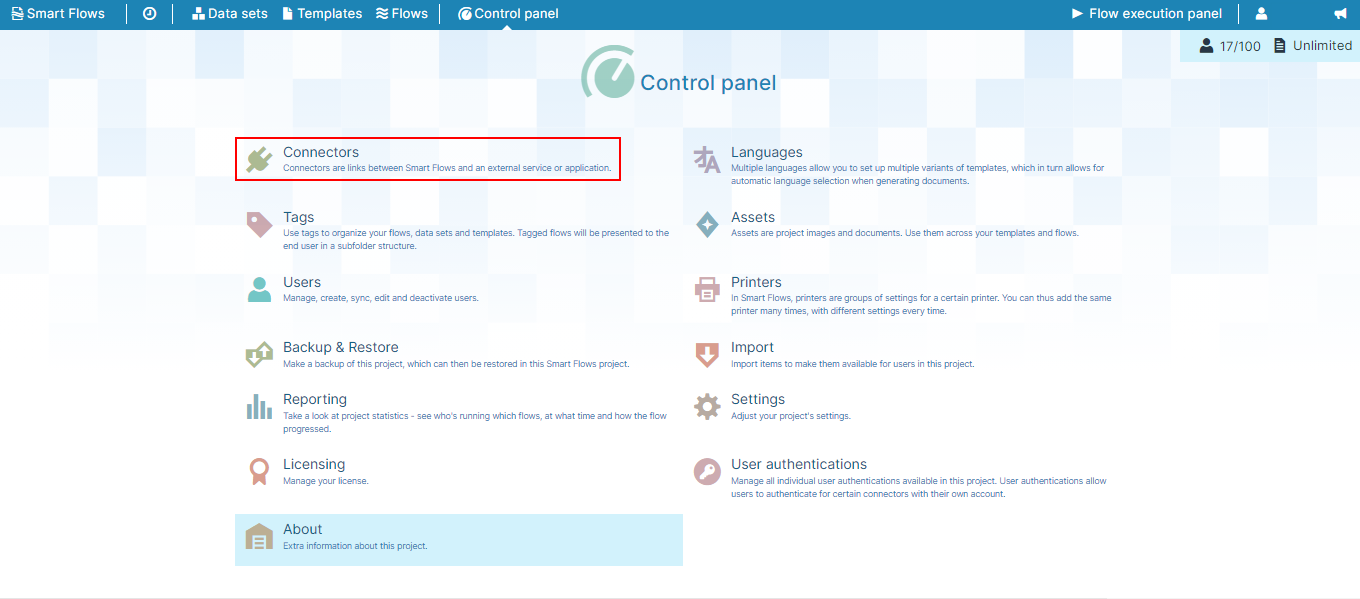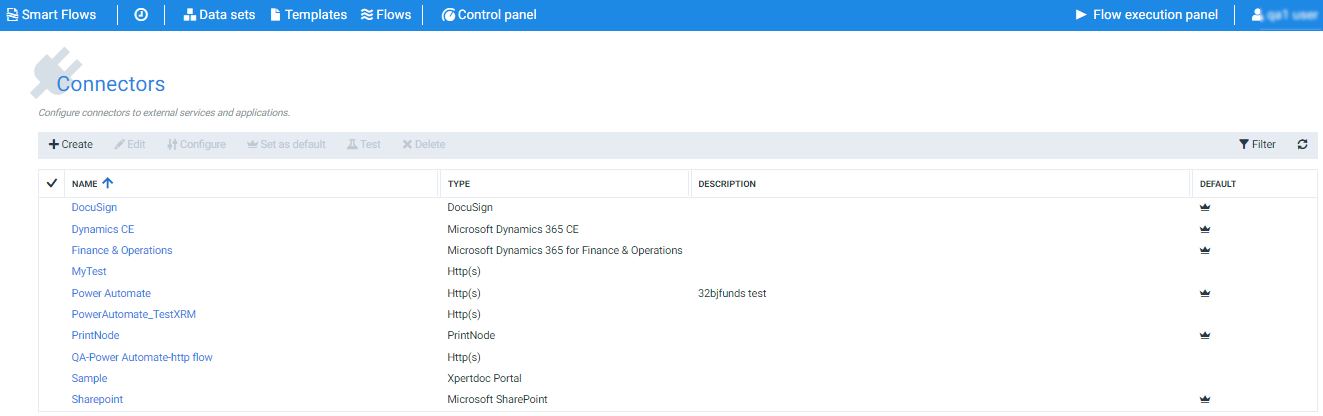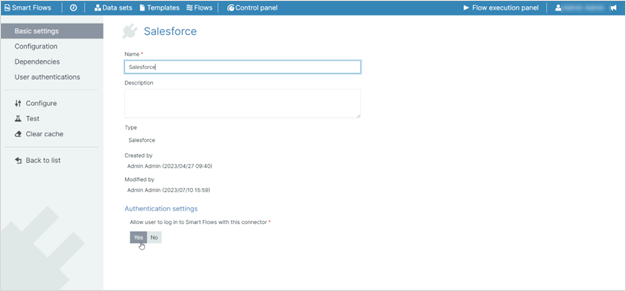Creating a Connector
Connectors link Experlogix Smart Flows and other systems like E-signing providers, CRM![]() Customer relationship management (CRM) is a software system used to manage customer interactions with the goal to sell a product or service., and storage systems. Connectors serve as a gate for communication between an external platform and Smart Flows. Any data that comes from outside Smart Flows passes through a connector.
Customer relationship management (CRM) is a software system used to manage customer interactions with the goal to sell a product or service., and storage systems. Connectors serve as a gate for communication between an external platform and Smart Flows. Any data that comes from outside Smart Flows passes through a connector.
Creating a Connector
| 1. | In the Project Console, select the Control panel button. |
The Control panel displays.
| 4. | Create the connector |
| 4.1. | In the Name field, input the name of the connector. |
| 4.2. | (Optional) In the Description field, input descriptions for the connector, such as development or production. |
The types of connectors you can choose are limited based on your license.
| 4.3. | In the dropdown menu, select the connector Type. |
You will be redirected to the next page, where you can set up the connector's requirements. Requirements differ from connector to connector. Refer to the list below to find the details about the different types of connectors.
Types of Connectors
Authentication Settings
The Smart Flows login screen shows all the primary connectors that can authenticate and serve as login gateways. With the 4.18 release, the Smart Flows administrator can choose which connector is available for the user as a login mechanism.
| 1. | In the Control Panel, select Connectors. |
| 2. | In the Connectors List view, select a connector. |
| 3. | In the Basic settings, you can see Authentication settings section at the end of the page. |
Decision Point
If you want your users to be able to use to use this connector to log in to Smart Flows , select the Yes button.
If you do not want your users to be able to use to use this connector to log in to Smart Flows , select the No button.