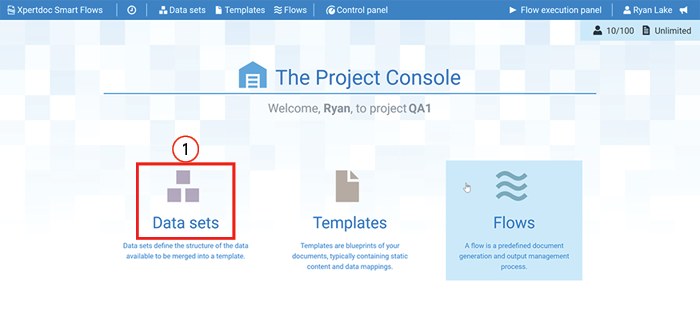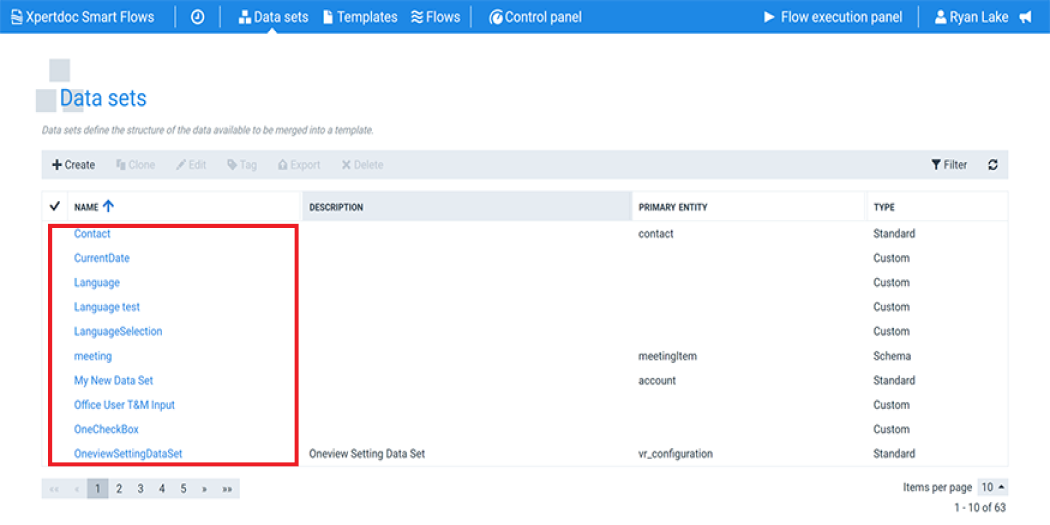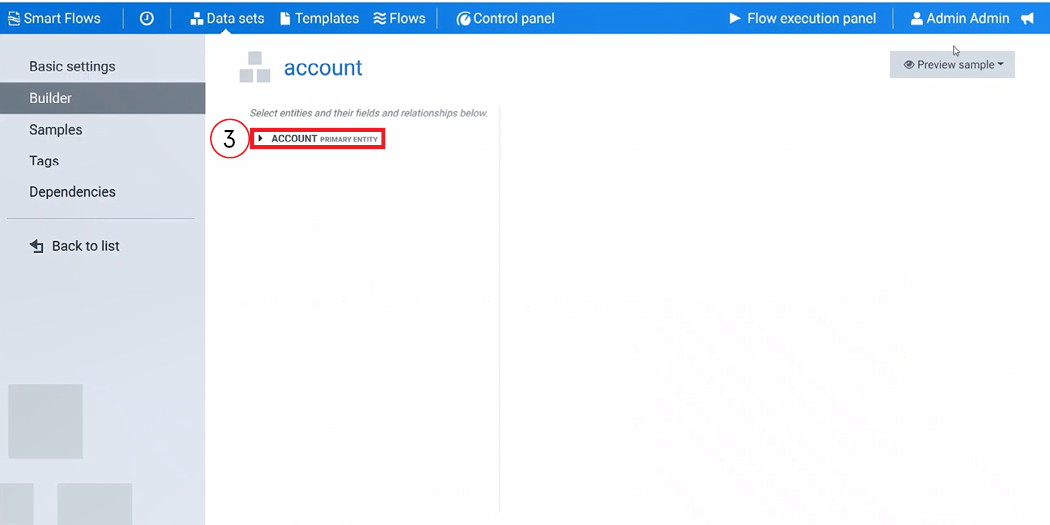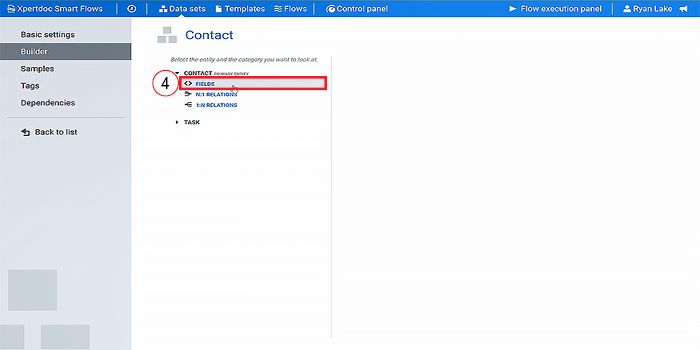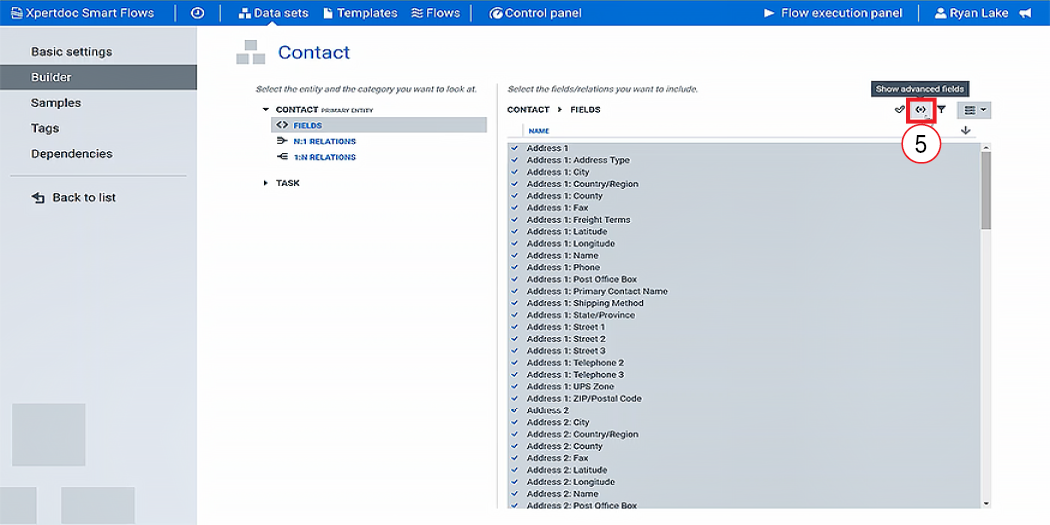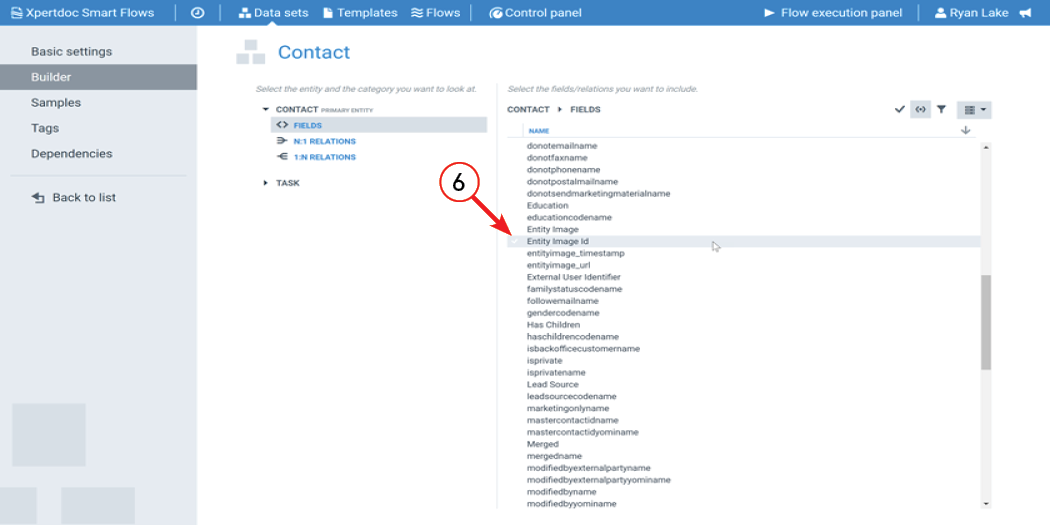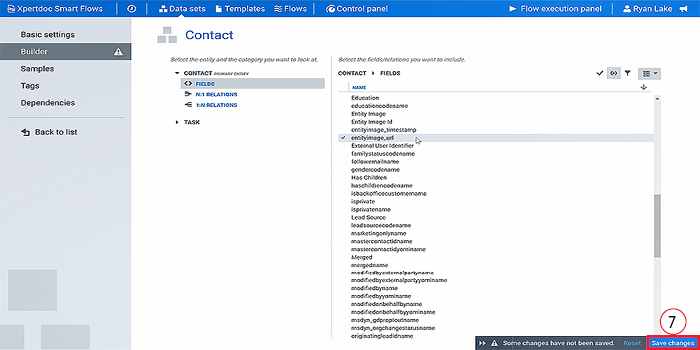Enabling Dynamics 365 Image Field in Data Sets
Microsoft Dynamics 365 allows image storage, such as a company logo for a contact. These images may be linked to the contact with a URL. This field option is typically located in the database OOTB(Out of the Box)![]() The Open Data Protocol (OData) is a data access protocol built on core protocols like HTTP and commonly accepted methodologies like REST for the web. There are various kinds of libraries and tools can be used to consume OData services. tables. The naming for the image field is "entityimage_url".
The Open Data Protocol (OData) is a data access protocol built on core protocols like HTTP and commonly accepted methodologies like REST for the web. There are various kinds of libraries and tools can be used to consume OData services. tables. The naming for the image field is "entityimage_url".
Note:Microsoft has recently added support for an image field within Dynamics. Users with the Dynamics API 9.1 are able to use the images from Dynamics 365 as a URL image file in both Data Sets and Template Builder. Users who are not currently using the Dynamics API 9.1 must reconfigure their Dynamics 365 connector and switch to the 9.1 API, refer to Experlogix App for Microsoft Dynamics 365 CE. Microsoft Power Apps is built into Dynamics 365, you must be update your setting to Enable Image Storage in Power Apps.
| 1. | Sign into your Project Console. |
| 2. | Select the Data sets button. |
The Data sets page displays
Note:Advanced fields are additional fields that must be manually configured to display and be retrievable. However, advanced fields are not guaranteed to be retrievable.