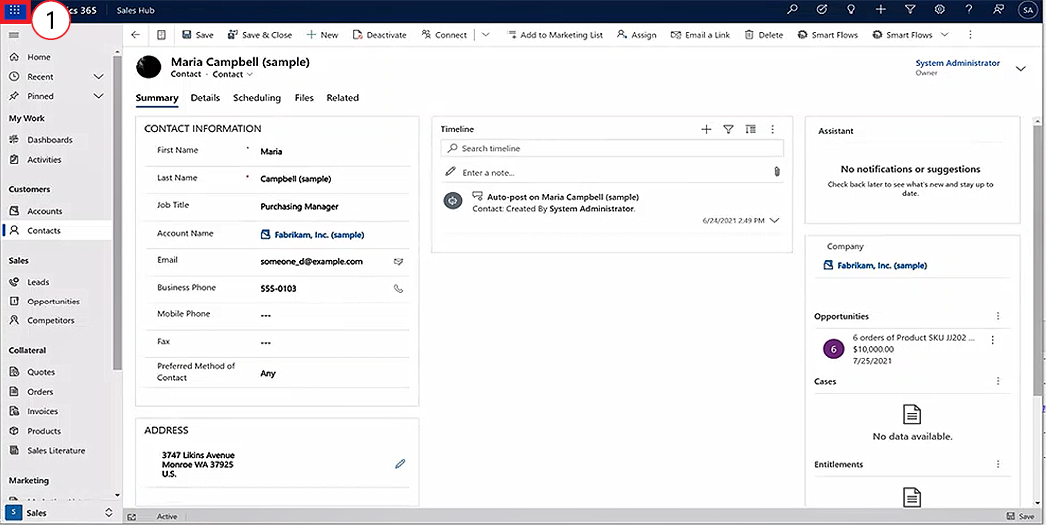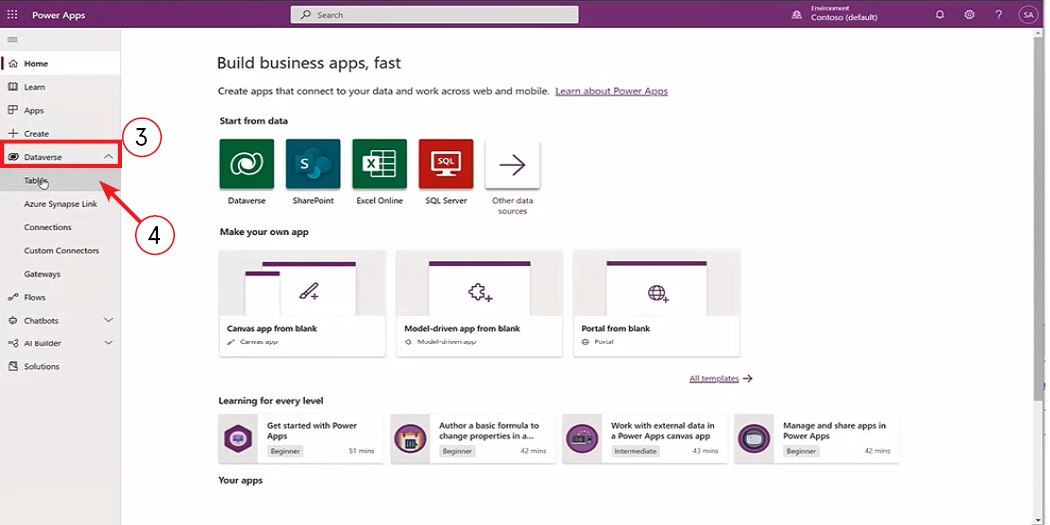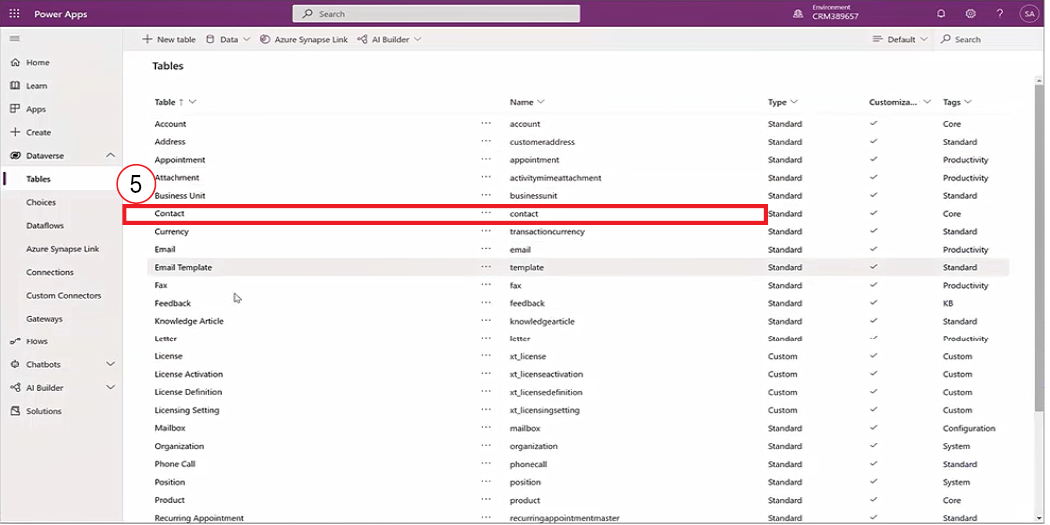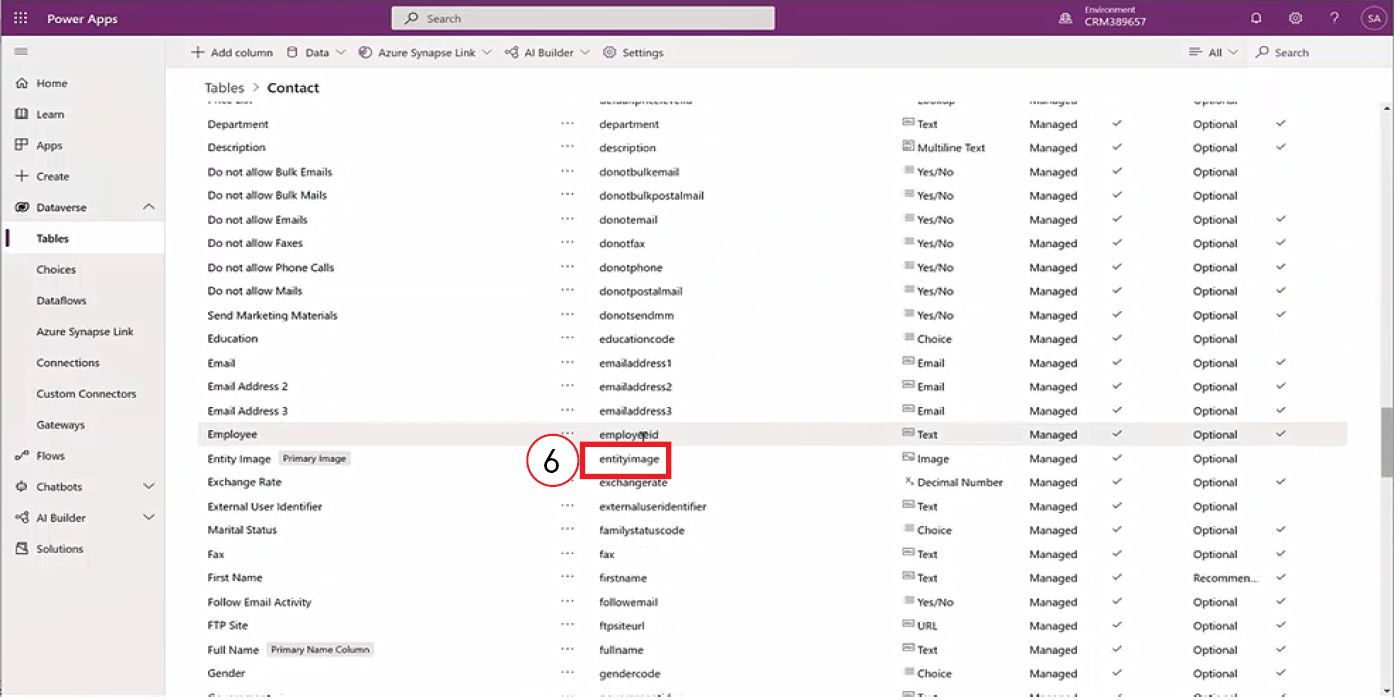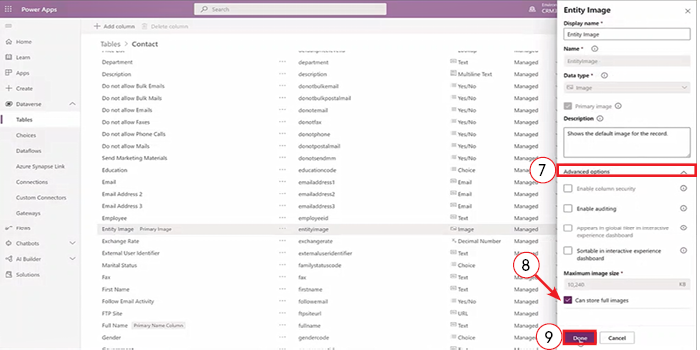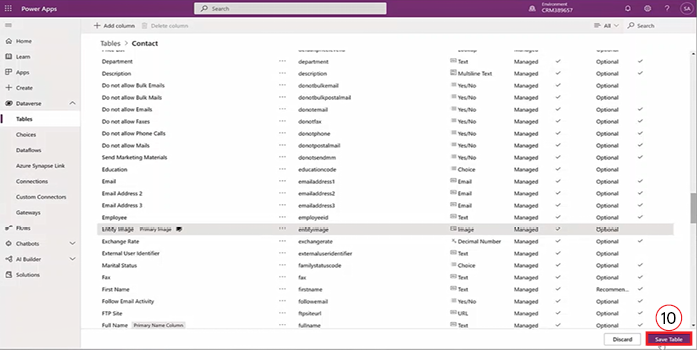Enable Image Storage in Power Apps
Power Apps![]() Native users are created and deactivated within Smart Flows via the Project Console. is a suite of apps, services, and connectors that is packaged with Dynamics 365. Power Apps has a setting with the Dataverse tables that controls the advanced functions of the fields.
Native users are created and deactivated within Smart Flows via the Project Console. is a suite of apps, services, and connectors that is packaged with Dynamics 365. Power Apps has a setting with the Dataverse tables that controls the advanced functions of the fields.
Before Smart Flows and Template Builder can utilize the images stored in Dynamics 365, users must enable Power Apps to allow image storage for the entityimage table.
Enable Power Apps
| 1. | In the Microsoft 365 environment, select the Apps button. |
The Apps page loads
| 3. | Select the Dataverse button. |
The Dataverse dropdown options display.
| 4. | Select the Tables button. |
The Tables page loads.
Note: Your table name may differ, however, the steps will be the same for enabling image support for any of your Dataverse Tables.
| 5. | Select the Contact option. |
The Contact table rows display.
| 6. | in the Name column, scroll and double-click the entityimage option. |
The entityimage properties display.
| 7. | Select the Advanced Options tab. |
| 8. | Next to Can Store Full Images, select the checkbox. |
| 9. | Select the Done button. |
The Save Table button displays.