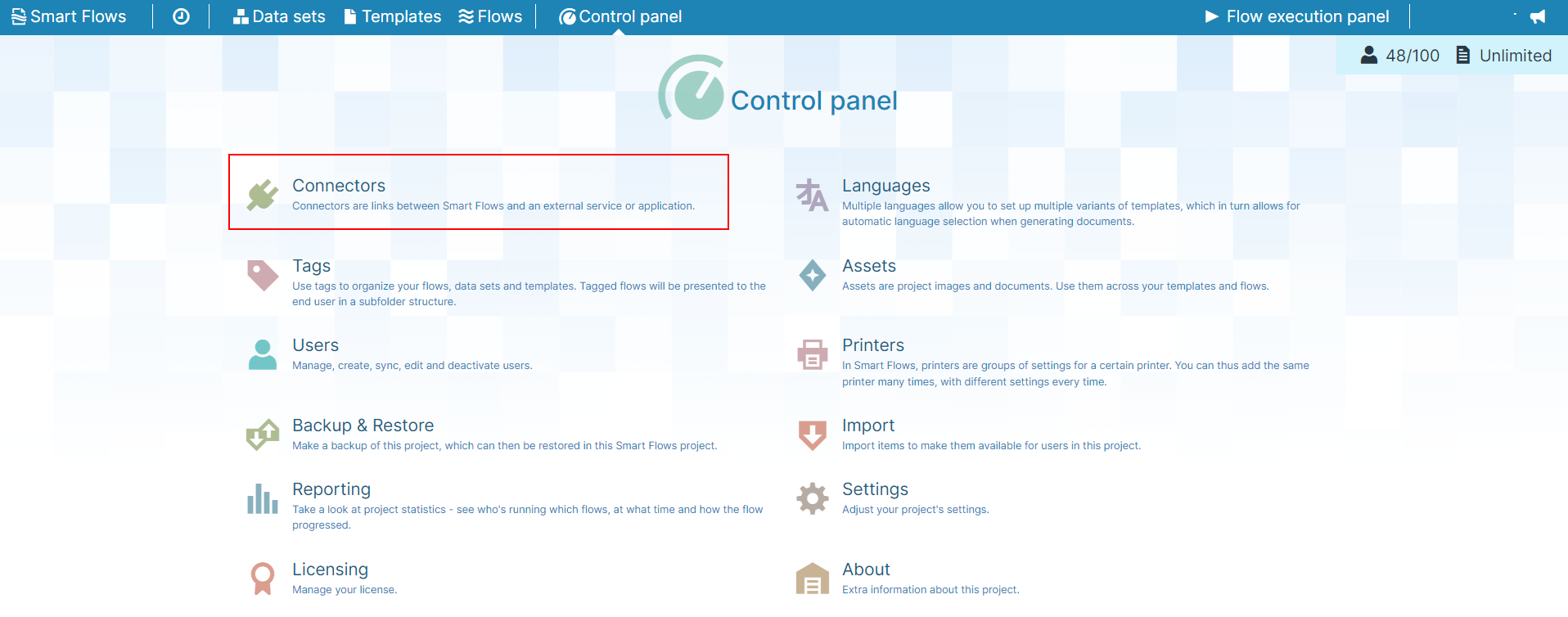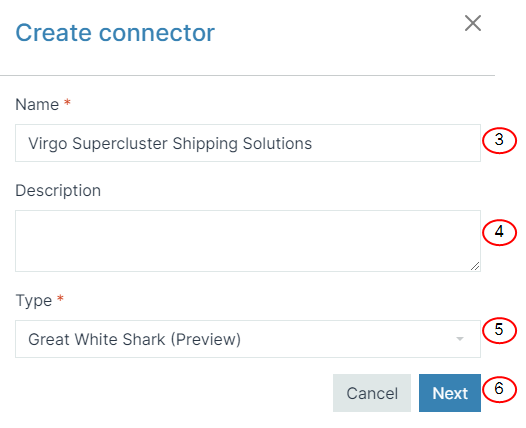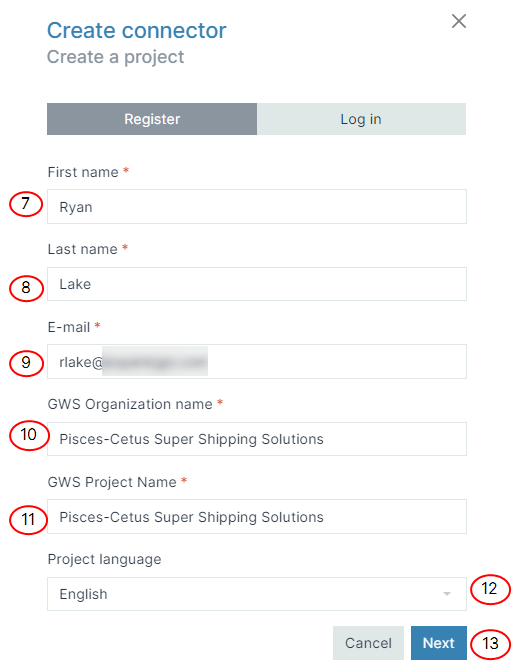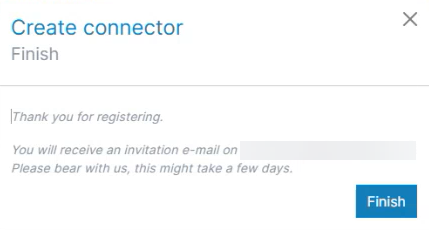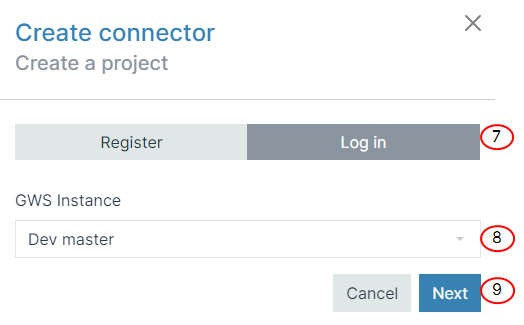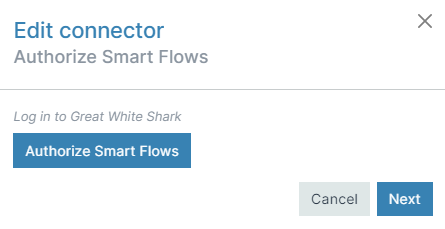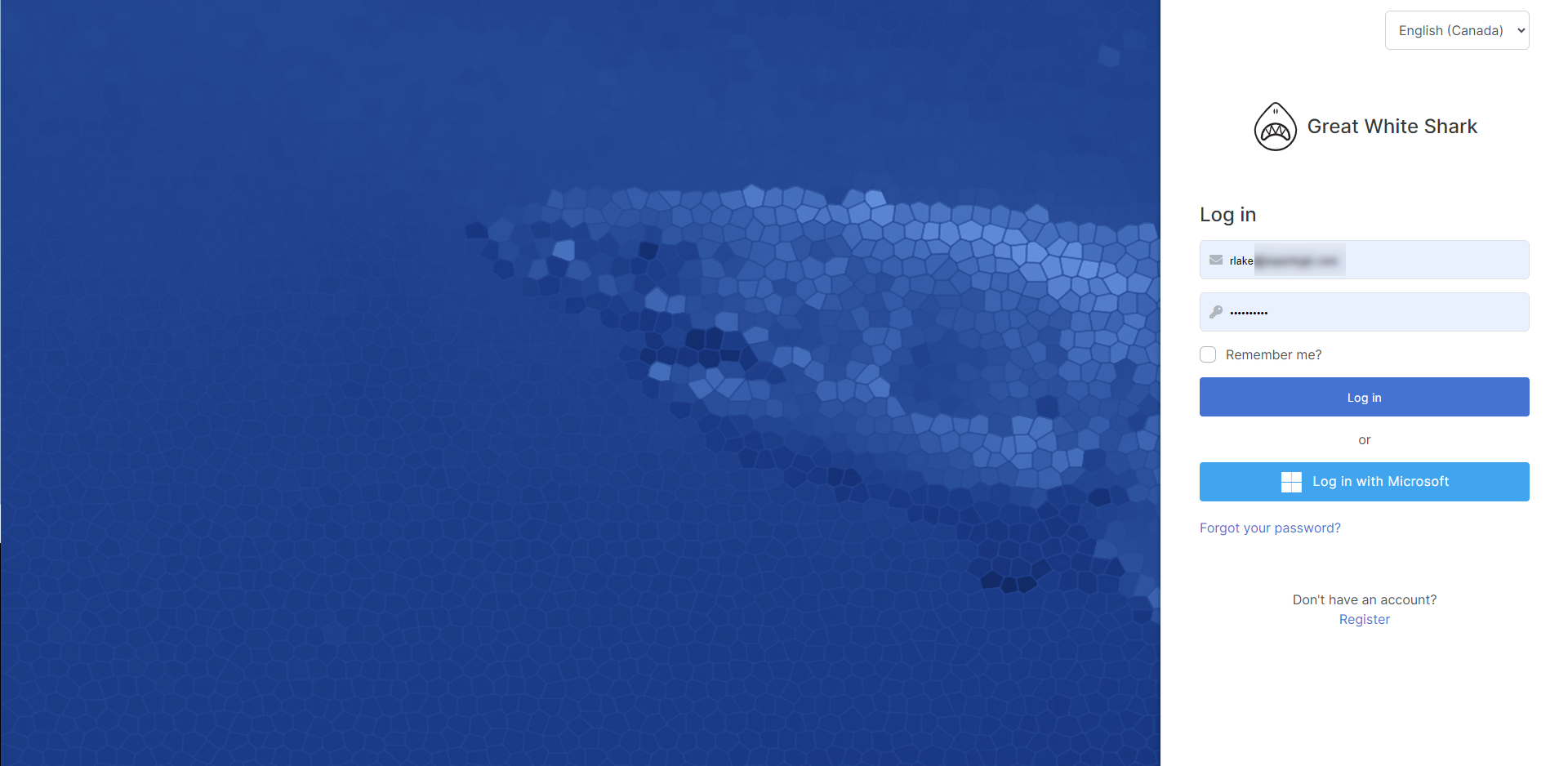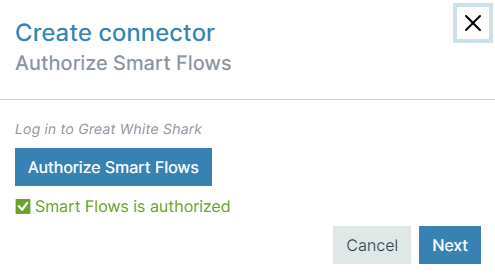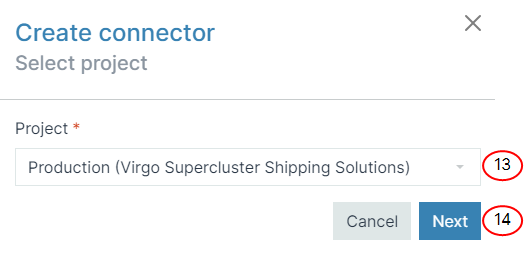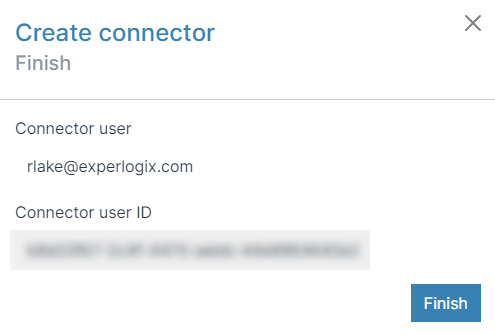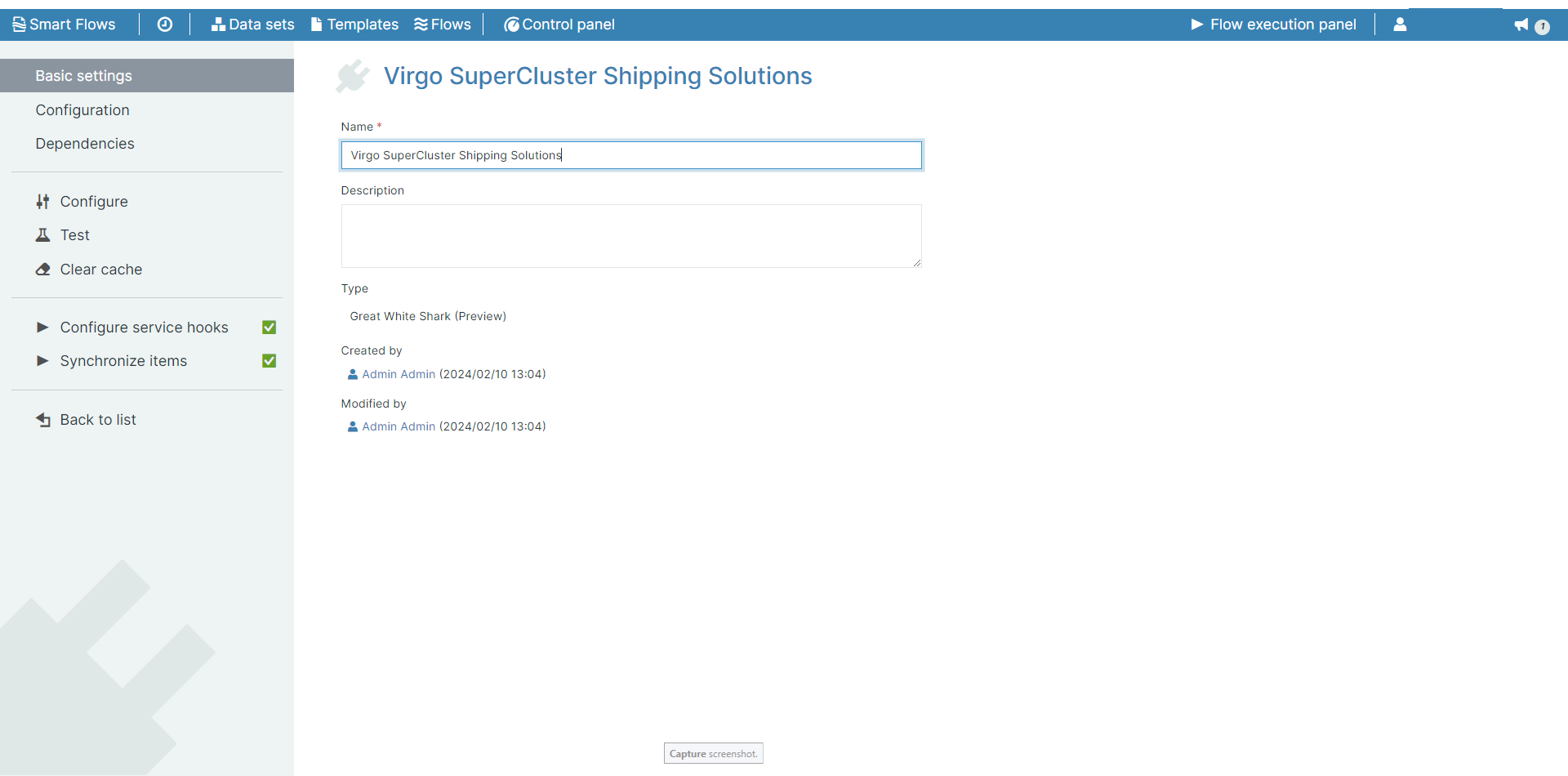|
1.
|
In Project Console's Control panel, select the Connectors button. |
The Connectors List view displays.
|
2.
|
Select the +Create button. |
The Create connector dialog displays.
|
3.
|
In the Name field, input the name of your connector. |
|
4.
|
(Optional) In the Description field, input a description for your connector. |
|
5.
|
In the Type dropdown menu, select Experlogix Documents. |
|
6.
|
Select the Next button. |
|
7.
|
In the First name field, enter your first name |
|
8.
|
In the Last name field, enter your last name. |
|
9.
|
In the E-mail field, enter your email address. |
|
10.
|
In the Experlogix Documents Organization name field, enter the name you wish to use for your organization. |
An organization includes all the projects included under a given license.
|
11.
|
In the Experlogix Documents Project name field, enter the name of the project. |
Typical project names define either the function for the project or the work it supports, such as Dev, Test, and Production.
|
12.
|
In the Language dropdown menu, select the default language for the project. |
Once you submit the request, our provisioning team will create the environment for you. Once you receive the confirmation email, proceed to Log in to Experlogix Documents Project Console.
Log in to Experlogix Documents Project Console
If you already have a Experlogix Documents project, select the environment and authenticate to connect to your project.
|
1.
|
In SelectProject Console's Control panel, select the Connectors button. |
The Connectors list view displays.
|
2.
|
Select the +Create button. |
The Create connector wizard displays.
|
3.
|
In the Name field, input the name of your connector. |
|
4.
|
(Optional) In the Description field, input a description for your connector. |
|
5.
|
In the Type dropdown menu, select Experlogix Documents. |
|
6.
|
Select the Next button. |
|
7.
|
Select the Log in tab. |
|
8.
|
In the Experlogix Documents instance dropdown menu, select the instance of your Experlogix Documents project. |
|
9.
|
Select the Next button. |
|
10.
|
Select Authorize Smart Flows. |
|
11.
|
Enter your username and password to Log in or Log in with an SSO provider. |
The page refreshes after authentication.
"Smart Flows is authorized" displays with a green check mark.
|
13.
|
In the Project dropdown menu, select the project to link to your connector. |
The Basic settings page for your Experlogix Documents connector displays.
Congratulations, you've successfully created your Experlogix Documents connector. You can now configure or start utilizing the additional data sets allowed in Experlogix Documents connector, see Experlogix Documents for more information.