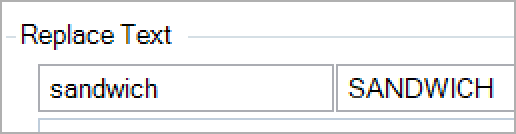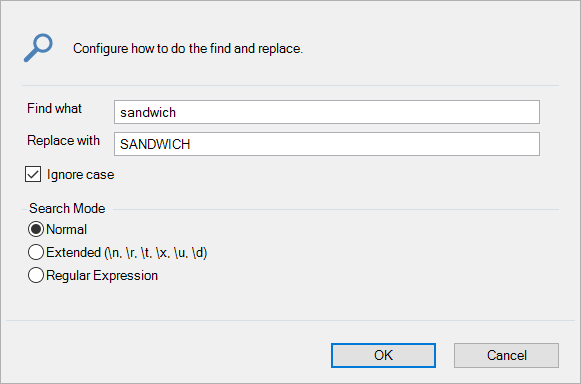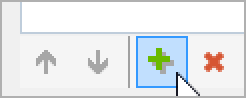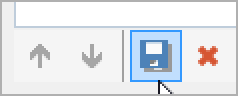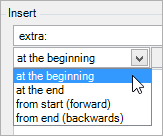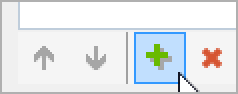Text editing
The Text editing tab is used to replace parts of a text mapping, or to insert parts into the mapping.
Replacing text
To replace part of your text, type the part you wish to replace in the left text box, and the part you wish to replace it with in the right text box:
This example will replace all lowercase occurrences of sandwich with SANDWICH. Select the ellipsis (...) to bring up more options:
In here, you can change some settings:
- Ignore case: check this if you want to treat lowercase and uppercase letters the same. When this is checked, there is no difference between BLUE, blue, bLUe, Blue etc.
- Normal search mode: the text is considered to be plain text without special characters.
- Extended search mode: this allows the insertion of special characters in the text. This wikipedia page has more information about special characters.
- Regular Expression search mode: this treats the text as a regular expression. This page has more information about regular expressions.
Select OK to save the settings for that text replacement.
After you've set up the text replacement, select the green plus to add it to the list:
You can add multiple text replacements and move the order in which they are checked by selecting one of them and clicking the up and down arrows. If you want to remove a text replacement, select it and select the red X. Finally, you can update a text replacement by selecting it, changing the text/settings and clicking the update button:
Inserting text
To insert text, type the text you want to insert in the text box, choose the position where you want to insert it and select the green plus:
This adds the text insert to the list of text inserts.
There are multiple positions to insert your text:
- At the beginning: the typed text is inserted at the beginning of the field's text.
- At the end: the typed text is added to the end of the field's text.
- From start (forwards): the typed text is added in the position you specify to the right. 0 is at the beginning, 1 is after the first character etc.
- From end (backwards): the typed text is added in the position you specify to the right. 0 is at the end, 1 is before the last character etc.
You can add multiple text inserts and move the order in which they are checked by selecting one of them and clicking the up and down arrows. If you want to remove a text insert, select it and select the red X. Finally, you can update a text insert by selecting it, changing the text/settings and clicking the update button: