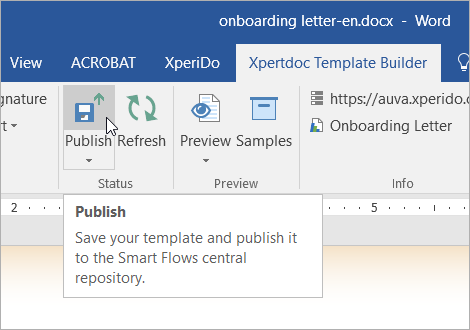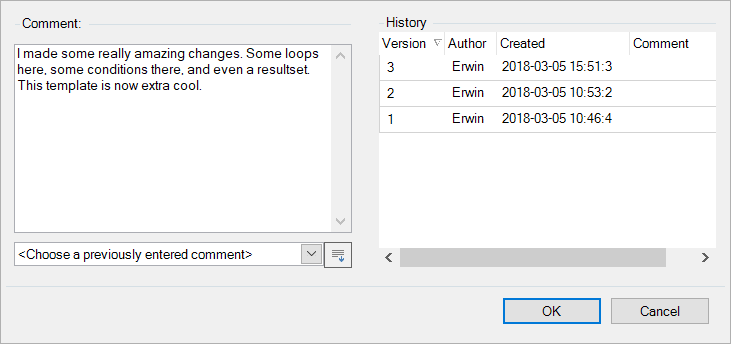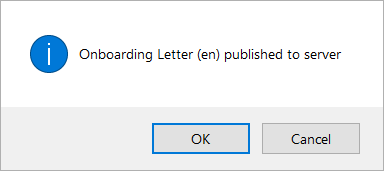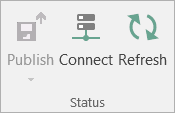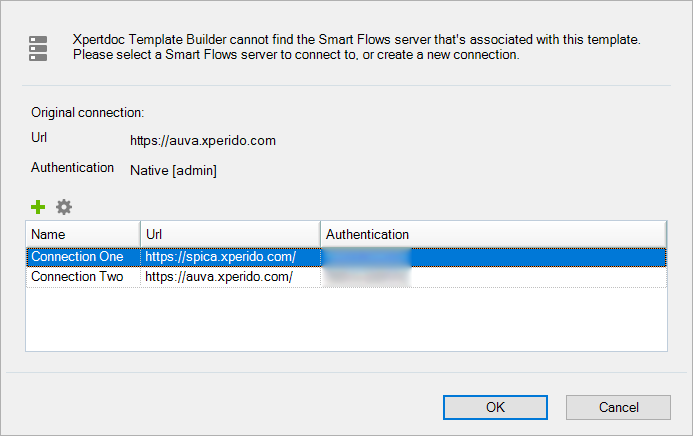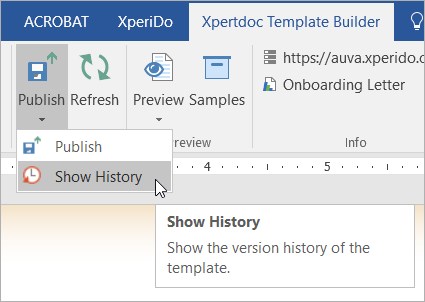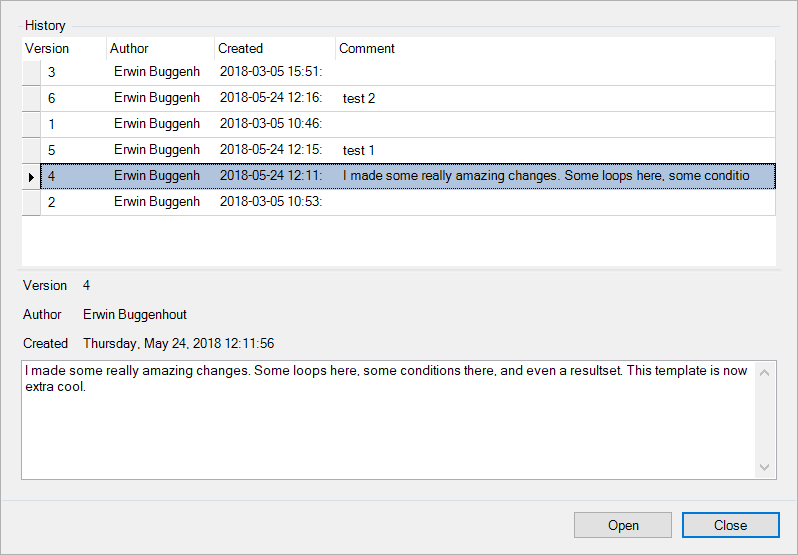Version control
To make sure multiple people can work on the same templates without losing anything, Smart Flows comes with a version control system.
Concept
Every template can consist of multiple language variants, and every variant can have multiple versions. A version is basically a copy of the template that can differ from an other version. Keeping multiple versions of the same template variant has many benefits:
- Nothing is ever lost, since a new version is always created whenever you publish a template.
- You can always revert to a previous version.
- You can open multiple versions of the same template and compare them before you publish either of them.
As well as many benefits, this approach leads to a simple procedure for designing templates:
- Open a template. This creates a local copy.
- Make your changes.
- Publish the template. This creates a new version.
Publish
When you're done designing your template, you'll want to publish it. This pushes it to the server and creates a new version, which is then available to other template designers.
The following window pops up:
You can add a comment to the left (recommended) and you can see the template variant's history to the right. Select OK to publish it. You'll get confirmation:
Saving
Saving (Ctrl+S in Word) is not the same as publishing! When you save your template, you are saving the local version on your computer. You could close your computer and come back the next day, open the template locally and continue working - that's what saving is for. But as long as you haven't published, your template version doesn't exist anywhere else.
Unable to publish
An additional Connect button will show up in the ribbon if Smart Flows can no longer use the connection it was using. Perhaps your user's password was changed, or your internet is down:
Publish will be grayed out, and you will have to connect before you can publish your version. Select Connect to bring up a window, asking you to use one of your connections:
Connecting to the project this template is associated with will make Publish clickable again.
History
All of a template variant's versions are kept on the Smart Flows server. You can view a template variant's history by clicking the arrow under Publish and clicking Show History:
This opens up the following window:
In here, you can select a version and select Open to create a local copy of the selected version. If you then publish that template, the newest version will actually be an older one (the one you selected).