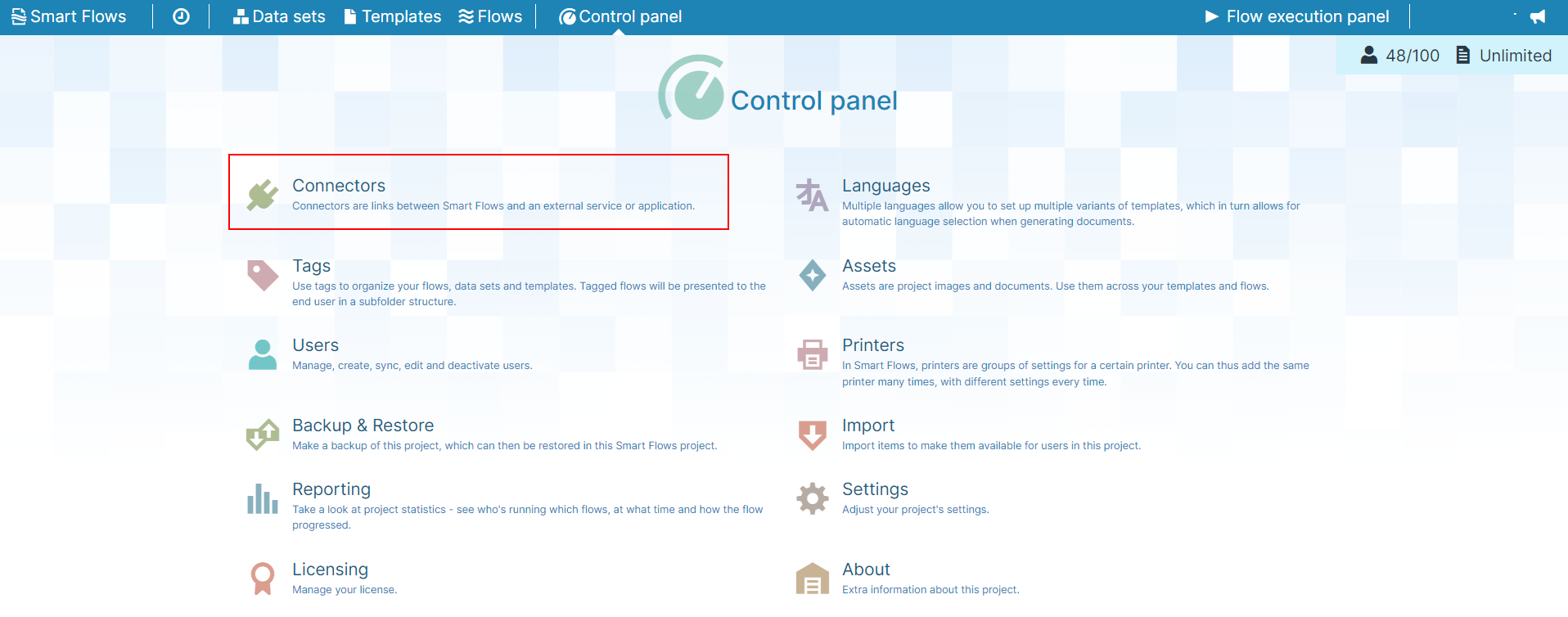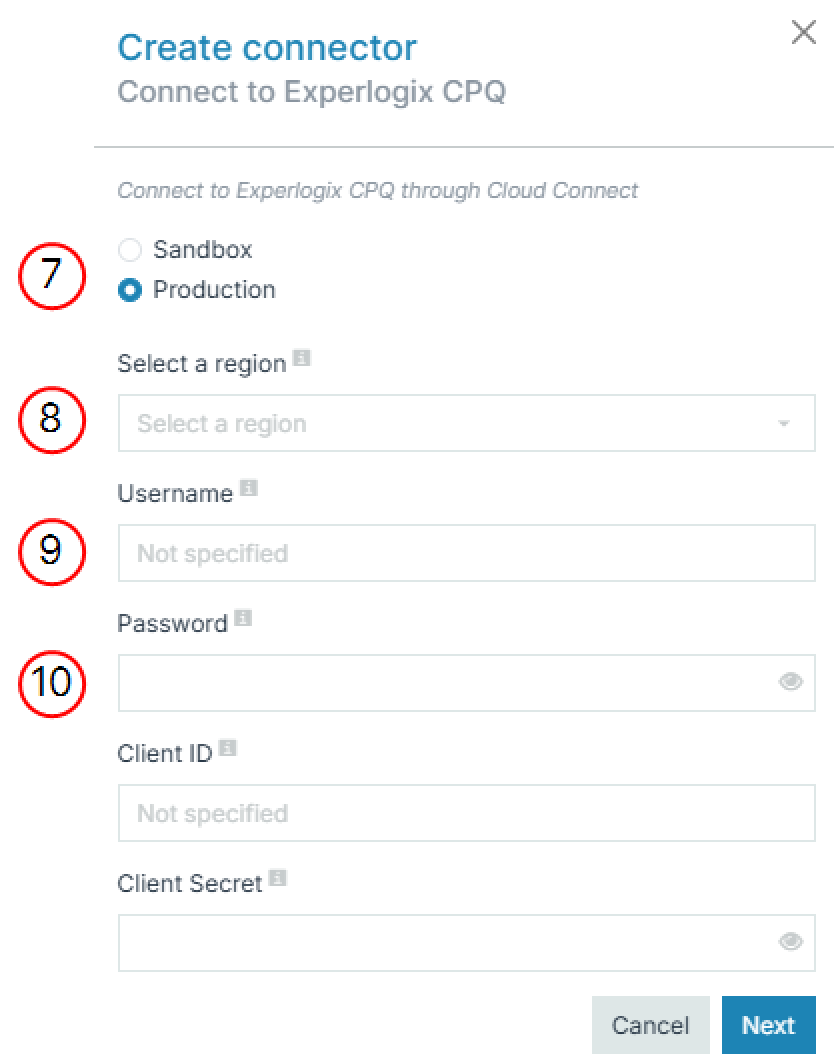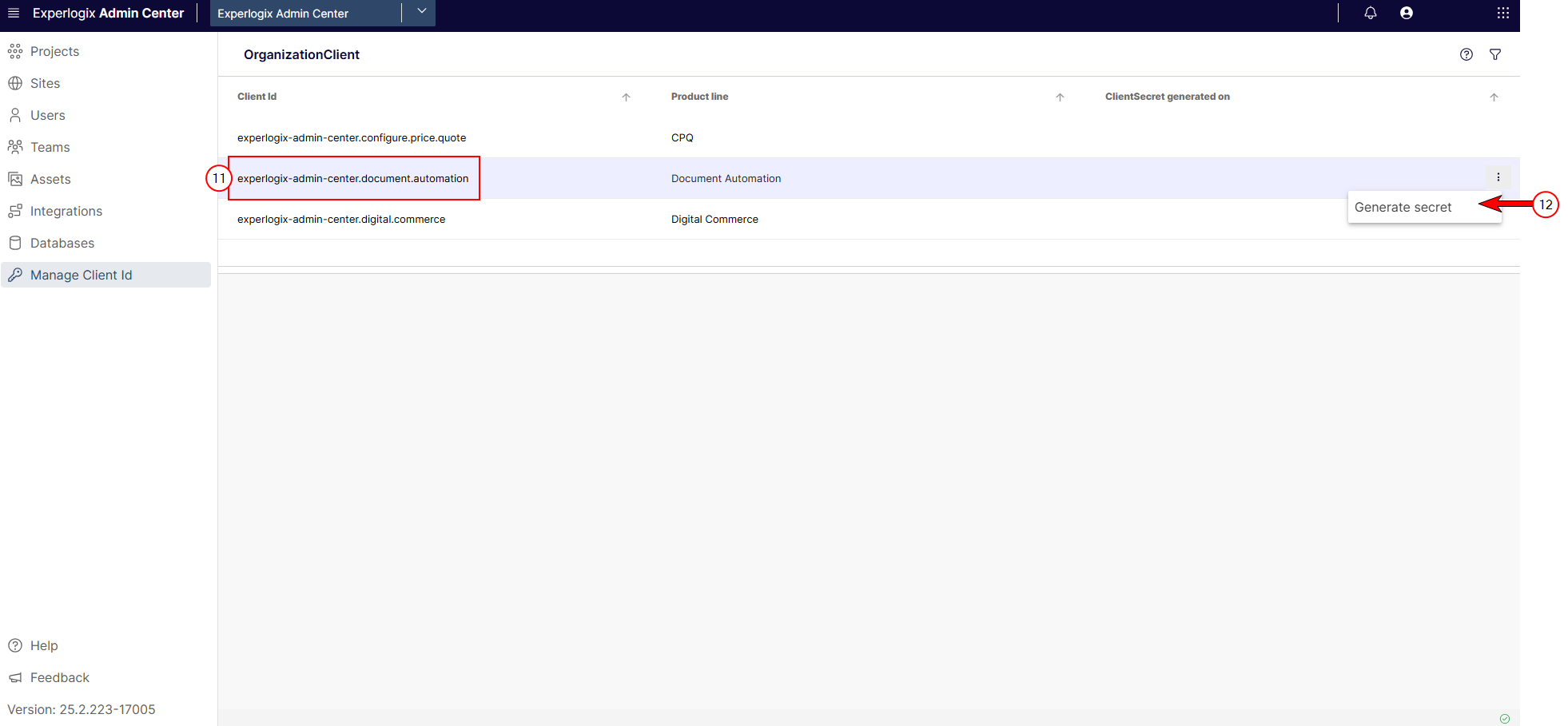Creating an Experlogix CPQ (Preview) Connector
This guide provides step-by-step instructions for setting up the connector withinProject Console, including inputting key details and assigning a primary entity. Following these steps, you can streamline your CPQ workflows by leveraging Experlogix CPQ and Document Automation.
Prerequisites
Experlogix CPQ (Preview) Connector Prerequisites
Before running flows within the Configurator and Flow Execution Panel, ensure that:
-
Process Designer: Your Process Design must be set up and validated to ensure it works as expected. See Process Designer Configuration in Design Center for more information.
-
Admin Center Setup: You must have created the following in Admin Center. These serve as the minimum requirements; most use cases will already have users in Admin Center.
-
A project in Admin Center, see Projects.
-
A team with the name exp-features-default-site. See Teams.
-
An integration for your CPQ connector data source(e.g Microsoft Dynamics 365 CE, Microsoft Dynamics 365 F&O, Microsoft Dynamics 365 BC, or Salesforce. Your integration is a conduit for passing data between your Configurator and Smart Flows environment. See Integrations and Add a Connection.
-
A CPQ type integration in Admin Center to connect to your CPQ instance to in Smart Flows. See Integrations
-
A Client ID and client secret for your smart-flows-document-automation. See Manage Client Id.
-
The Migration URL from your CPQ Configurator site, see Cloud Connect Migration.
-
-
For Salesforce environments only:
-
You must have your Salesforce connector created in Smart Flows before attempting to create an Experlogix CPQ (Preview) connector. See Salesforce for details on creating and configuring a Salesforce connector in Smart Flows.
-
You must enable Individual User Authentication in your Salesforce connector, and you must enable the "Manage the synchronization of users when they log in" in SettingsProject Console.
-
-
User Authentication: The user must have previously logged into Flow Execution Panel to establish a valid session. This guarantees that all flows run under a recognized user identity. You can always validate your expected users via the User List view in Project Console. See Users and Managing Users. Without user authentication, flow executions will fail due to an inability to validate the user.
-
Proper Configuration Settings: Your Configuration must already be setup with the correct primary entity (e.g., Quote, Configuration, or specific CPQ configuration type) defined, along with accurate values for record IDs and indices. You must already have one more Configurations in your modeling environment/ Web Configurator.
-
Flow Availability: Relevant flows for document generation must already be created.
To create a new Experlogix CPQ (Preview) Connector, you must have
-
A user that has access to at least one organization in Admin Center.
-
In the organization in Admin Center, you need to have a configured CPQ connection.
| 1. | In Project Console's Control panel, select the Connectors button. |
The Connectors List view displays.
| 2. | Select the +Create button. |
The Create connector dialogdisplays.
| 3. | Input the Name of your connector. |
| 4. | (Optional) Input a Description for your connector. |
| 5. | In the Type dropdown menu, select Experlogix CPQ (Preview). |
| 6. | Select the Nextbutton. |
| 7. | Select Sandbox or Production for your Cloud Connect environment. |
If you select Sandbox, the system will dynamically provide the available sandbox environments in the Select a Region.
If you select Production; you'll be presented with different regions such as, APAAC EMEA and NALAM.
| 8. | In the Select a region dropdown, select a region. |
| 9. | In the Username field, enter your username. |
Your username/user you use for this step must already exist in Admin center with the appropriate permissions to create integrations.
| 10. | In the Password field, enter your password. |
| 11. | In the Admin Center Manage Client Id page, copy the Client id for your Document Automation Product line and paste to a notepad or similar program. |
Naming Schema for Client ID: Organizationname.document.automation
| 12. | Select the ellipsis for your Document Automation Product line and select the Generate secret button. |
| 13. | In the Client ID field, enter the Client ID from your Document Automation Product line. |
| 14. | In the Client secret field, enter the client secret generated in Step 12. |
| 15. | Select the Next button. |
At this point the connector creation experience diverges depending on the number of connections available in Admin Center.
If you only have one Connection ID available on the Integrations page in Admin Center, the connector wizard uses that connection ID. Please skip to Step 18.
If you have more than one connection ID available, please continue to Step 16.
| 16. | In the Organization field, select the organization from Admin Center to use. |
| 17. | Select the Next button. |
If you are unsure which CPQ Integration in Admin Center you want to use for your connector, you can open the Admin Center during the connector creation process to review the available CPQ connections.
| 18. | In the Integration dropdown, select the desired CPQ integration. |
| 19. | Select the Next button. |
If you do not want to start flows from the CPQ Configurator, please skip to Step 25.
If you want to run flows from the CPQ Configurator, please continue to Step 20.
| 20. | Select the Create Smart Flows API settings checkbox. |
The system populates with your Smart Flows Base API URL and the API Key.
| 21. | Open Design Center's Experlogix Documents API tab. For full details on CPQ and Smart Flows integration, see Experlogix Documents Smart Flows Integration. |
| 22. | In the Experlogix Documents API Base Url, input your Smart Flows Base API URL. |
| 23. | In the Experlogix Documents API Key field, input your API Key. |
| 24. | Select the Next button. |
The system confirms the successful creation of your Experlogix CPQ (Preview) connector. You can now leverage your CPQ connector in your workflows and start flows from the Web Configurator.
Next Steps
- To continue configuring your Experlogix CPQ (Preview) connector, see Experlogix CPQ Data Set Configuration.
- To create an Experlogix CPQ (Preview) Sample, see Experlogix CPQ Data Set Configuration.
- To learn more about the integration between Experlogix Document Automation and CPQ, see Experlogix Documents Smart Flows Integration.
| 25. | To proceed without configuring Smart Flows API settings, uncheck Create Smart Flows API settings. |
| 26. | Select Next. |
The system confirms the successful creation of your Experlogix CPQ (Preview) connector. You can now leverage your CPQ connector in your workflows without starting flows from the Web Configurator.
Next Steps
- To continue configuring your Experlogix CPQ (Preview) connector, see Experlogix CPQ Data Set Configuration.
- To create an Experlogix CPQ (Preview) Sample, see Experlogix CPQ Data Set Configuration.
- To learn more about the integration between Experlogix Document Automation and CPQ, see Experlogix Documents Smart Flows Integration.