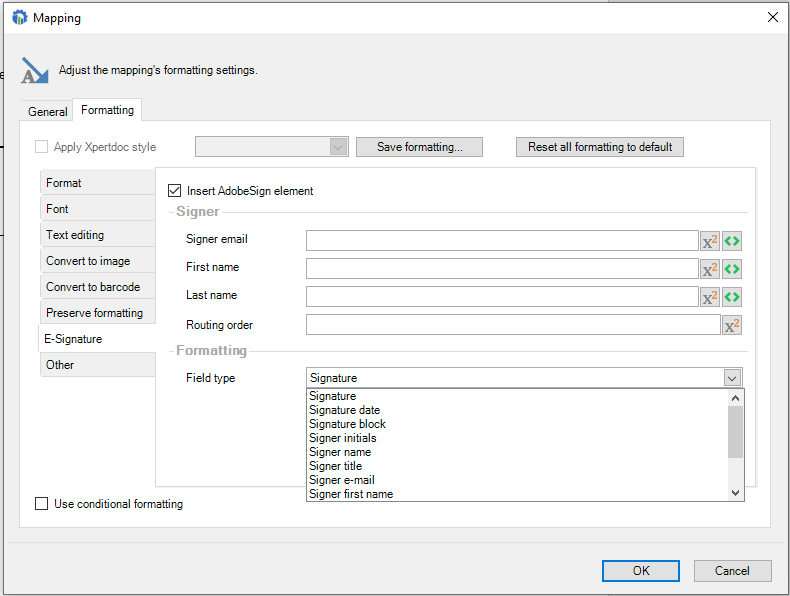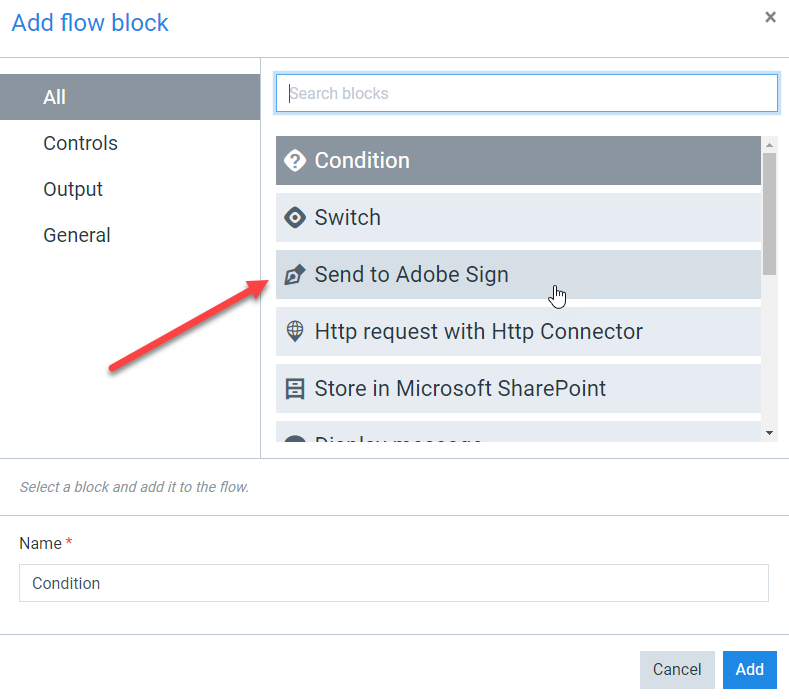Adobe Acrobat Sign
When you generate a document that contains an Adobe Acrobat Sign electronic signature, one of two things will happen:
- Either you get a link that redirects you to the signing procedure. This is called sign in person, where the person that needs to sign is there with you.
- Either an e-mail is sent to the party that needs to sign the document. This is called sign by e-mail.
You can insert multiple signatures in the same document and all signers will sign with the same method (e-mail or in person).
Settings in Template Builder
Signer
The Signer part shows who is the signer of the signature. You need to check the option 'Insert AdobeSign Element' to be able to configure the signer.
- The Signer E-mail field should contain the e-mail address of the signer.
- The First Name field should contain the first name of the signer.
- The Last Name field should contain the last name of the signer.
The Routing order field should contain a number that indicates in which order the signer will sign the document.
The following scenario may happen:
- You have multiple signatures with routing order X
- You have at least one signature with a routing order greater than X
In this scenario, the document will first be sent to all the recipients whose signatures have the routing order X. After EVERYONE signs/declines the document, only then will the recipient from the other signature get the document to sign.
There are 8 types of signature blocks.
|
1.
|
Signature A signature placeholder will be inserted at the location of the mapping. The signer will need to sign using one of the four methods (Type, Draw, Image or Mobile) and enter its name. |
|
2.
|
Signature date The signature date will be automatically inserted at the location of the mapping. |
|
3.
|
Signature block A signature block will be inserted at the location of the mapping. A signature block includes the labels "Signature:" and "E-mail:". |
|
4.
|
Signer initials An initials signature placeholder will be inserted at the location of the mapping. |
|
5.
|
Signer name The name of the signer will be inserted at the location of the mapping. That value comes from the Signature placeholder. |
|
6.
|
Signer title A placeholder will be inserted at the location of the mapping allowing the signer to enter its title. |
|
7.
|
Signer e-mail The e-mail of the signer will be inserted at the location of the mapping. |
|
8.
|
Signer first name The first name of the signer will be inserted at the location of the mapping. That value comes from the Signature placeholder. |
|
9.
|
Signer last name The last name of the signer will be inserted at the location of the mapping. That value comes from the Signature placeholder. |
|
10.
|
Signer company A placeholder will be inserted at the location of the mapping allowing the signer to enter its company name. |
|
11.
|
Digital signature Use to replicate the Signature at that location. During the signing ceremony, a single click will duplicate the signature at the location of the mapping. |
|
12.
|
Stamp Allow the signer to 'approve' the document by upload a "stamp" image. |
Settings in Smart Flows
To send a document to Adobe Acrobat Sign from a Smart Flow, simply add the block Send to Adobe Acrobat Sign.
For all the information regarding the parameters available on that flow step, go to Send to Adobe Acrobat Sign.