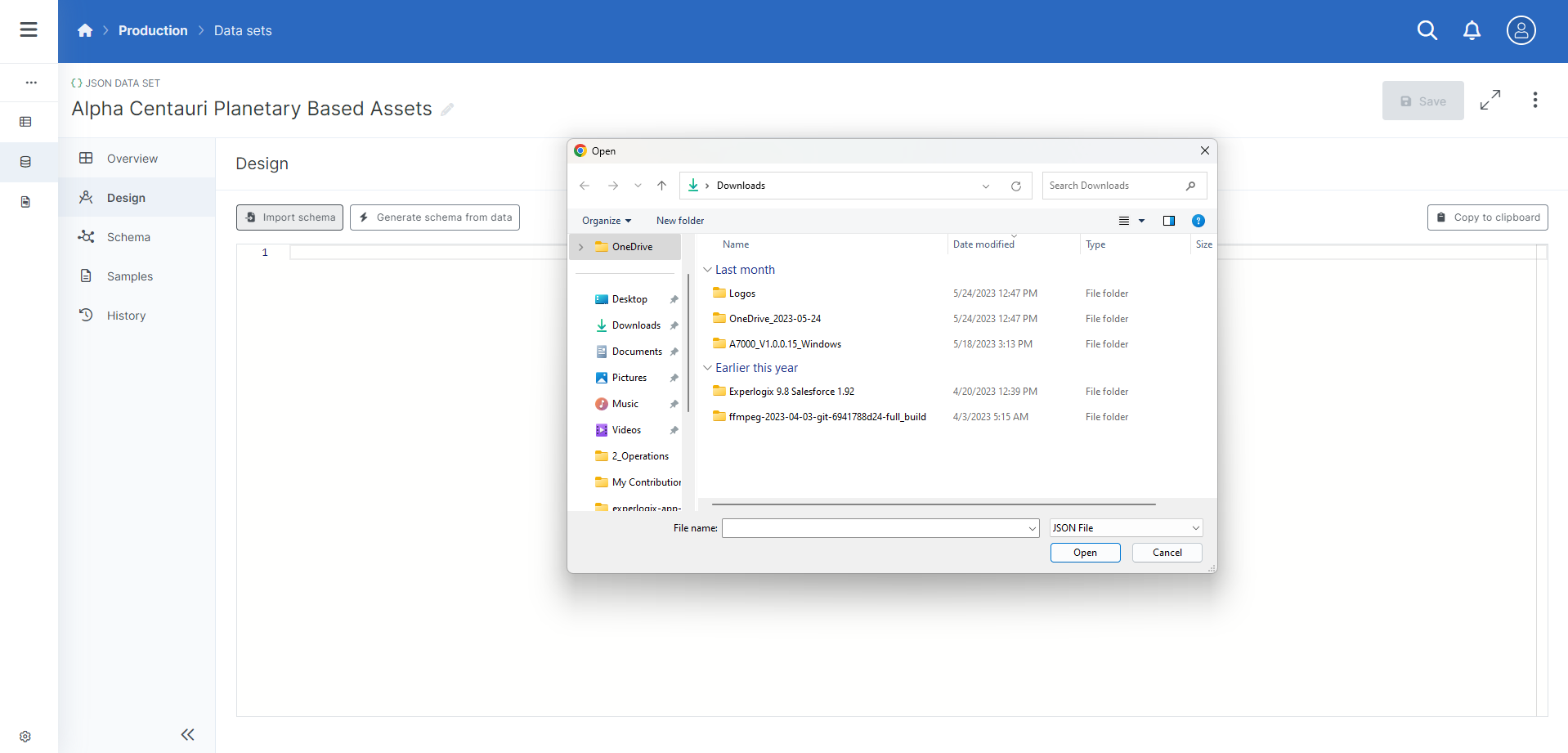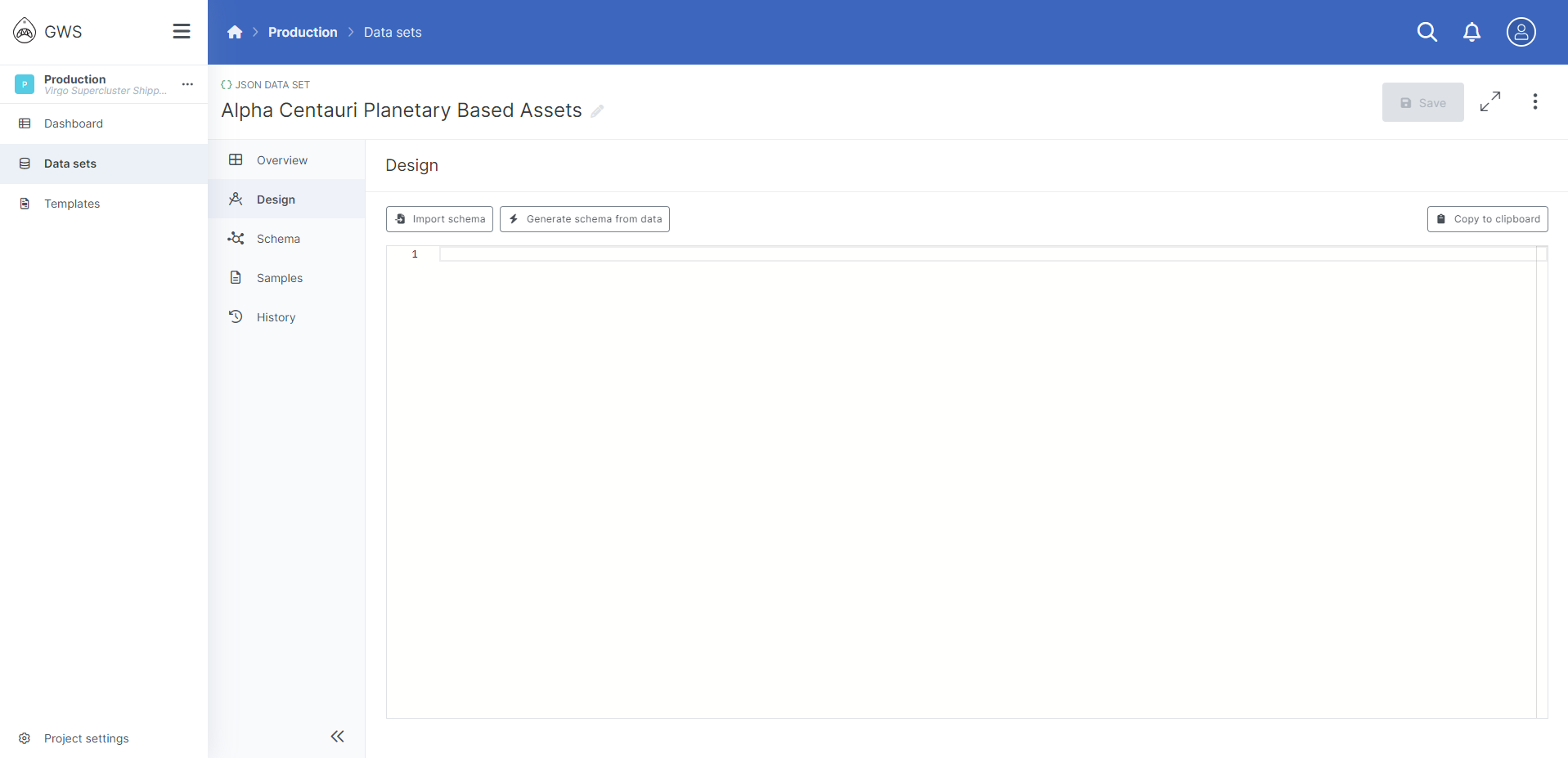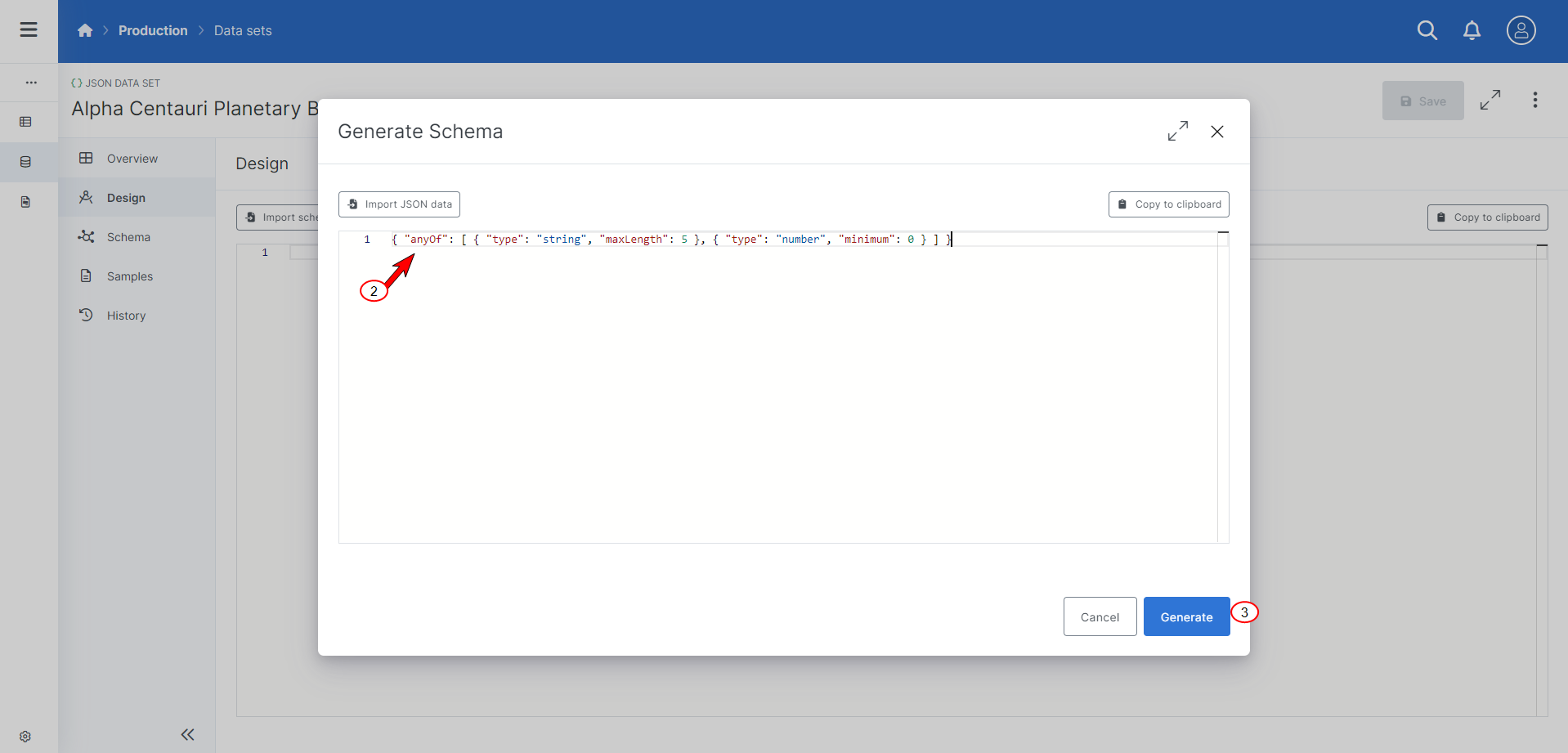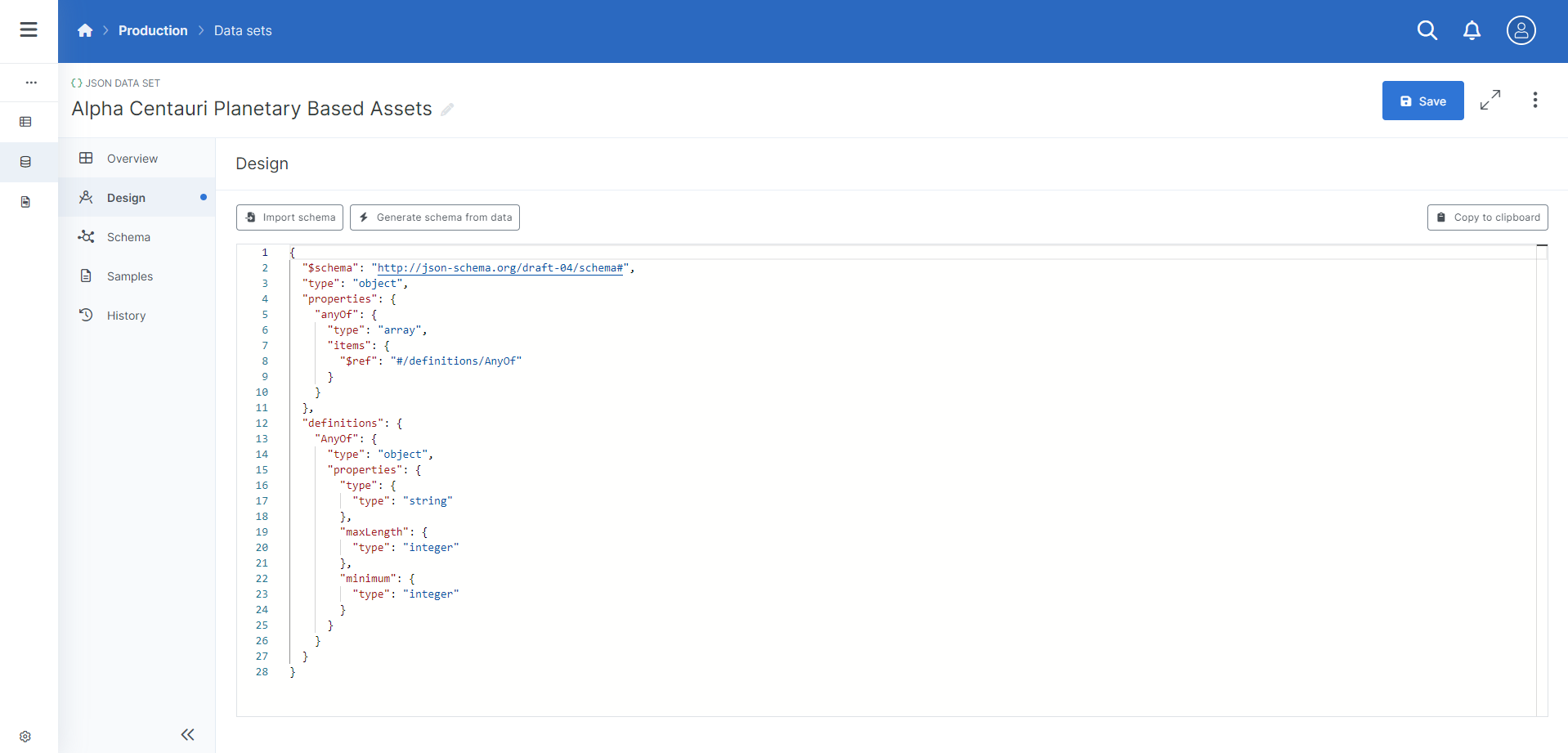Import Schemas
Smart Flows supports importing JSON and XML Data Sets via the Data Sets Design Tab. We support the following data imports and can convert the supported data back and forth between XML and JSON:
Supported Imports
-
Basic types such as Boolean, number, integer, and strings
-
Complex objects, such as objects with one or more properties
Item types must be specified for arrays
-
Arrays
-
Object Nesting, nesting an object type inside of another object's type.
Import Framework
When importing JSON and XML Data Sets into Smart Flows, the app functions slightly differently depending on if it's a JSON Data Set vs. an XML Data Set.
JSON Imports
When Importing an Existing JSON Schema while editing a JSON Data Set, the following rules apply:
-
Users can import an existing JSON Schema from their computer
-
Smart Flows validates that the selected file has a JSON extensions
-
Smart Flows validates the content of the code editor
XML Imports
When Importing an Existing JSON Schema while editing a JSON Data Set, the following rules apply:
-
Users can import an existing JSON Schema from their computer
-
After import, the code editor validates the XML data
-
The system only supports the import of XSD files; if any other file type is selected, the system provides a file type not supported message
Procedures
Import a Schema
The Import Schema process allows you to import a schema from either a JSON or XML data set.
Experlogix Documents only supports importing schemas with JSON extensions for JSON imports and only XSD files for XML imports.
| 1. | In the Design tab, select the Import schema button. |
The File Explorer displays.
| 2. | Select a JSON or XML data set file. |
| 3. | Select the Open button. |
The data set schema displays in the Design data set tab.
Generate a Schema from Data
Users can also generate a schema directly from their data via the Design tab. Data entered into the Design tab's code editor allows users to generate a schema based on data without importing a schema. However, when generating a schema from data, the schema is only as expansive as the data entered. Experlogix Documents does not extrapolate on the data entered to create additional nodes or logic.
| 1. | In the Design tab, select the Generate schema from data button. |
The Generate Schema window displays.
| 2. | Paste your data into the Generate Schema window. |
| 3. | Select the Generate button. |
The schema for your data set displays in the Design tab.