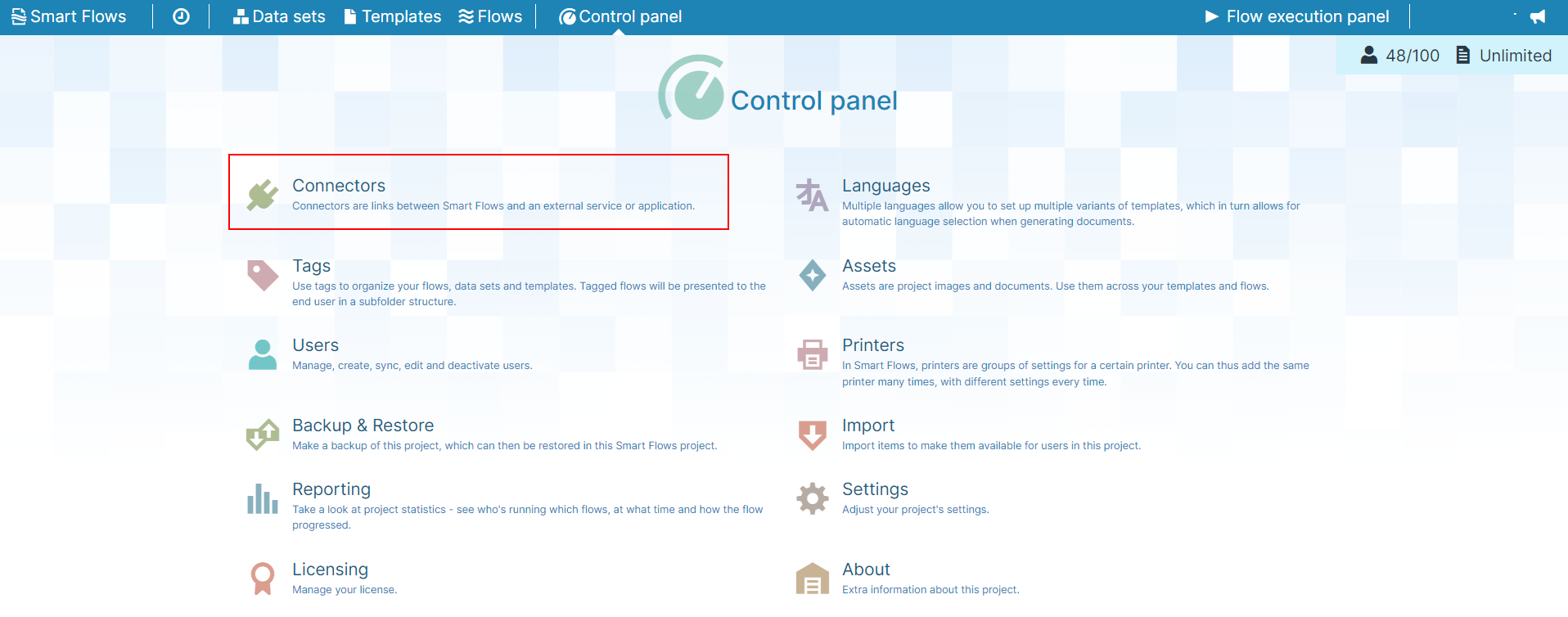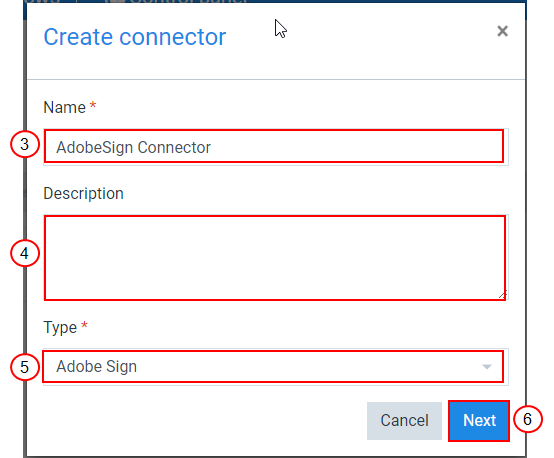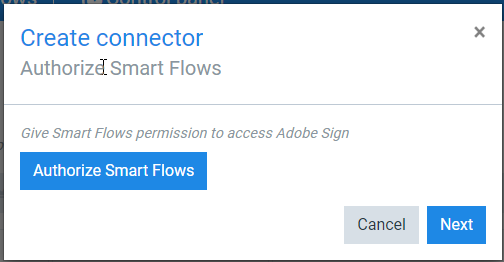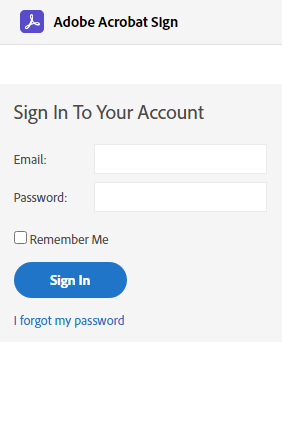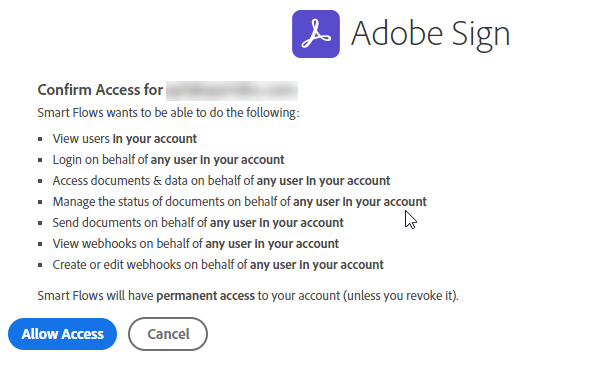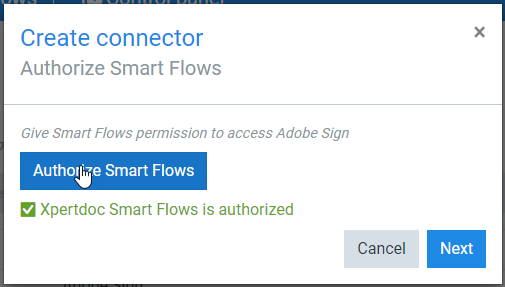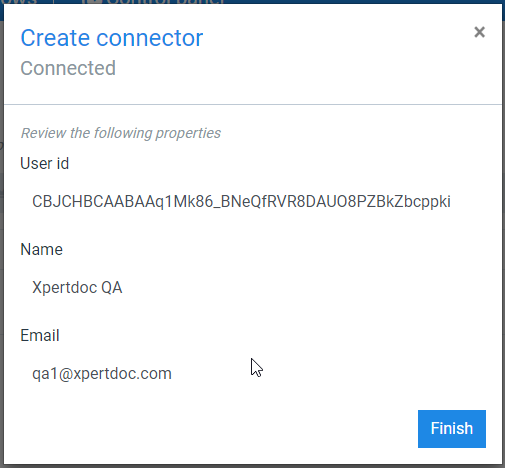Creating an Adobe Acrobat Sign Connector
The Create connector wizard guides you through the configuration when creating a Adobe Acrobat Sign connector. You can create multiple Adobe Acrobat Sign type connectors, with each connecting to a different account. However, you can only have one default Adobe Acrobat Sign connector.
|
1.
|
In the Project Console's Control panel, select the Connectors button. |
The Connectors list view displays.
|
2.
|
Select the +Create button. |
The Create connector wizard displays.
|
3.
|
Input the name of your connector. |
|
4.
|
(Optional) Input a Description for your connector. |
|
5.
|
In the Type dropdown menu, select Adobe Sign. |
|
6.
|
Select the Next button. |
The Create Connector Authorize Smart Flows window displays.
|
7.
|
Select the Authorize Smart Flows button. |
The system opens the Adobe Acrobat Sign website.
|
8.
|
If you have not authenticated with Docusign before, enter your Adobe Acrobat Sign account credentials. |
If your credentials are valid, the system redirects you back to Smart Flows.
|
9.
|
Select the blue Allow Access button. |
You will be redirected back to the Smart Flows
|
10.
|
Select the Next button. |
Smart Flows displays a summary of the configuration.
|
11.
|
Select the Finish button to conclude the creation of your Adobe Acrobat Sign connector. |
The detailed view of Adobe Acrobat Sign connector displays.