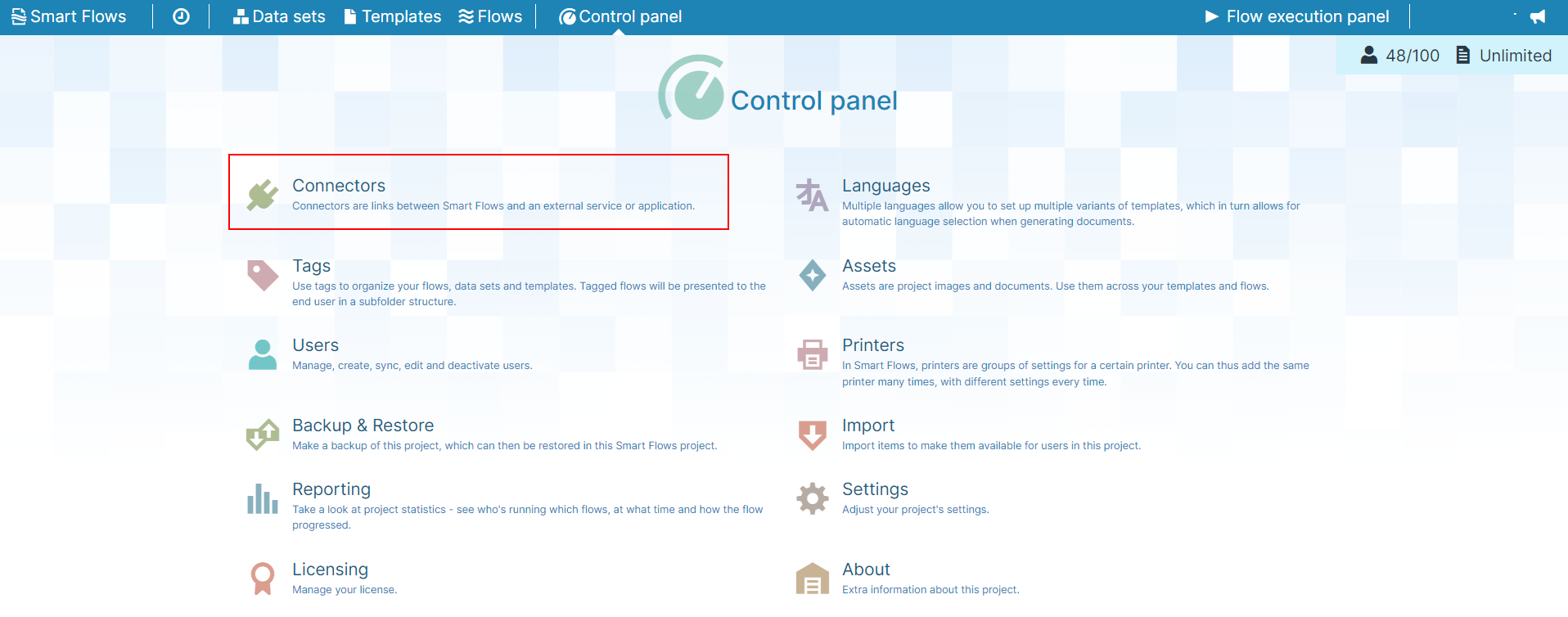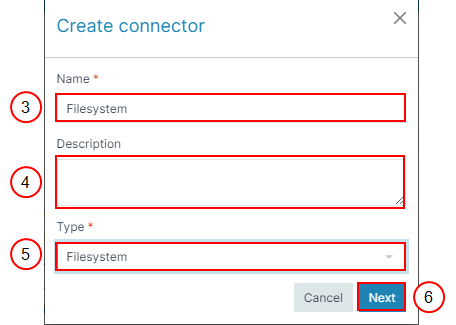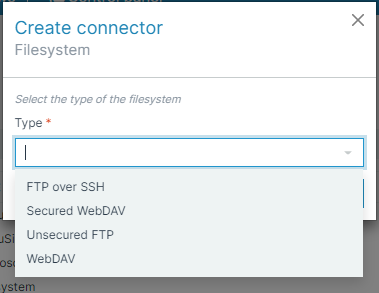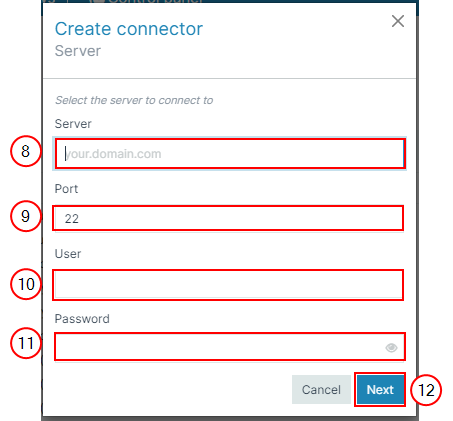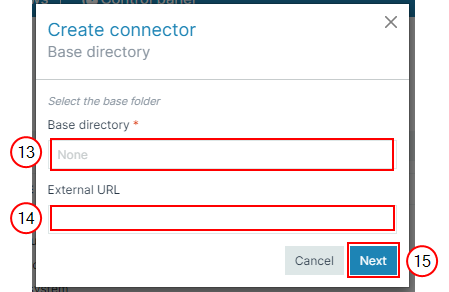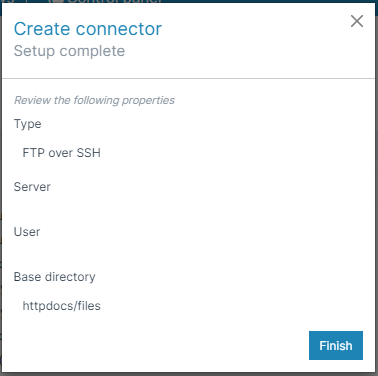Creating a Filesystem Connector
The create connector wizard guides you through the configuration when creating a Filesystem connector. You can create multiple Filesystem-type connectors.
| 1. | In the Project Console's Control panel, select the Connectors button. |
The Connectors List view displays.
| 3. | In the Name field, input the ame of your connector. |
| 4. | (Optional) In the Description field, input a description for your connector. |
| 5. | In the Type dropdown menu, select Filesystem. |
| 6. | Select the Next button. |
The Create Connector window displays.
Decision Point
Select the Filesystem type that best suits your needs.
|
Type |
Description |
|---|---|
|
Local filesystem |
Provides access to the local file system of the server. This Filesystem type is disabled on cloud instances. |
|
Unsecured FTP |
Provides access to the files on an FTP server. |
|
FTP over SSH |
Provides access to the files on an SFTP server (SSH or SCP server). |
|
WebDAV |
Provides access to files on a WebDAV server over HTTP. |
|
Secured WebDAV |
Provides access to files on a secure WebDAV server over HTTPS. |
| 7. | In the Type dropdown menu, select the Type of Filesystem. |
The Create connector Server window displays.
| 8. | (Optional) In the Server field, input the domain name of the server. |
| 9. | (Optional) In the Port field, input the port number of the server. |
| 10. | (Optional) In the Username field, input the username of the account that has proper access to the Filesystem. |
| 11. | (Optional) In the Password field, input the password of the account that has proper access to the Filesystem. |
| 12. | Select the blue Next button. |
The Base directory window displays.
| 13. | In the Base directory field, input the base directory folder. |
| 14. | (Optional) In the External URL field, input the External URL. |
| 15. | Select the blue Next button. |
Smart Flows displays a summary of the configuration.