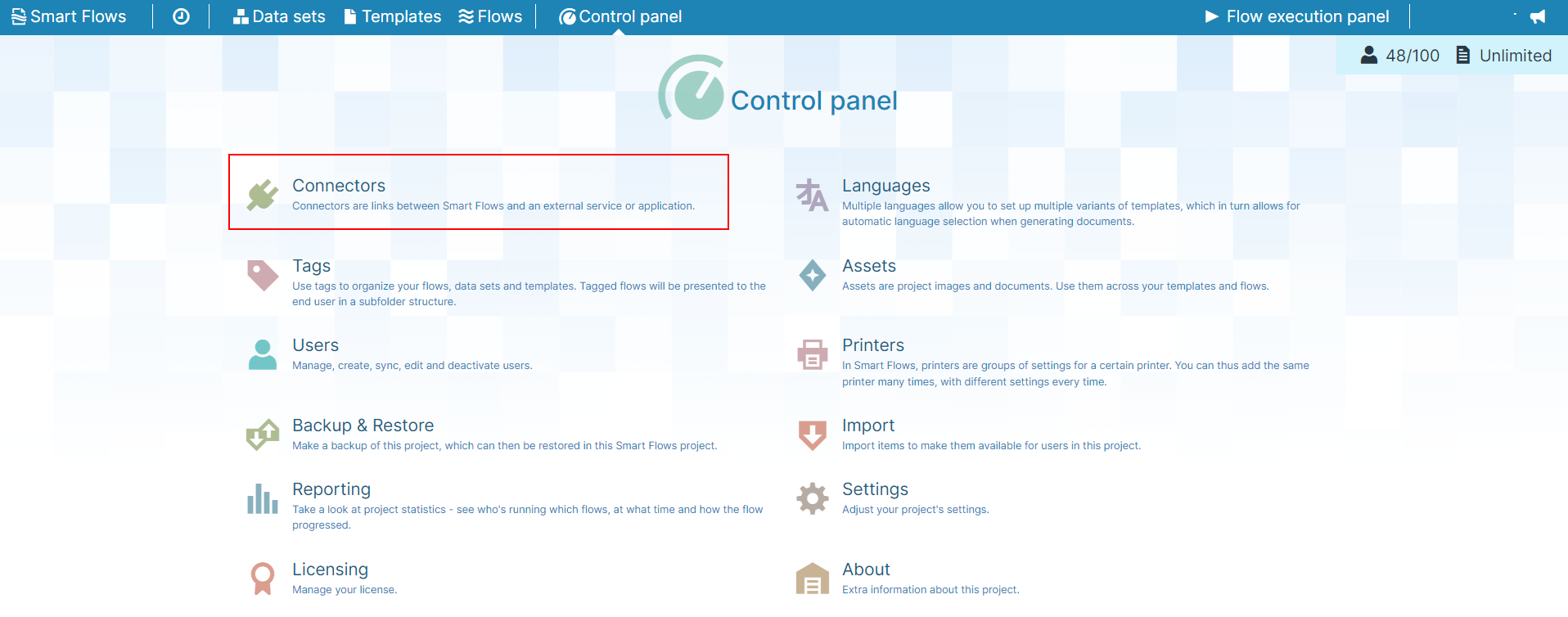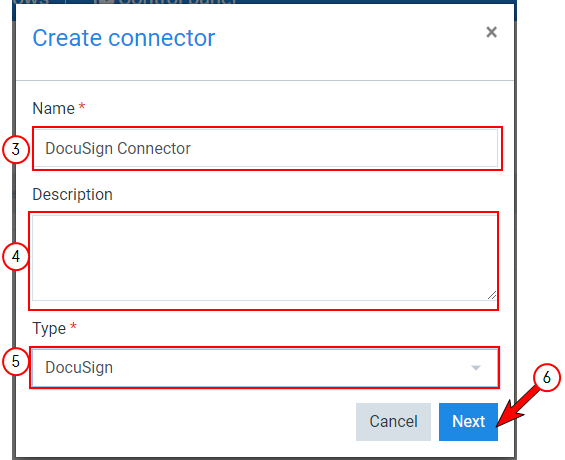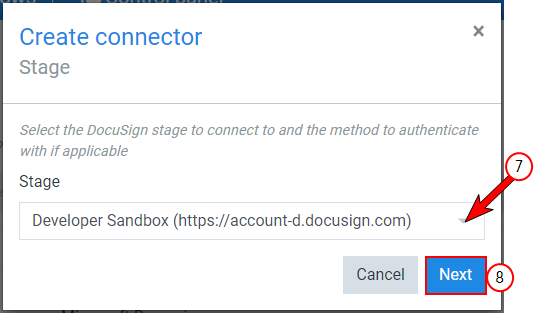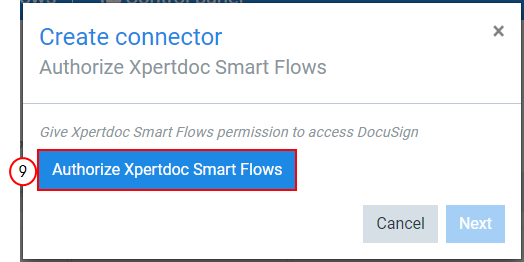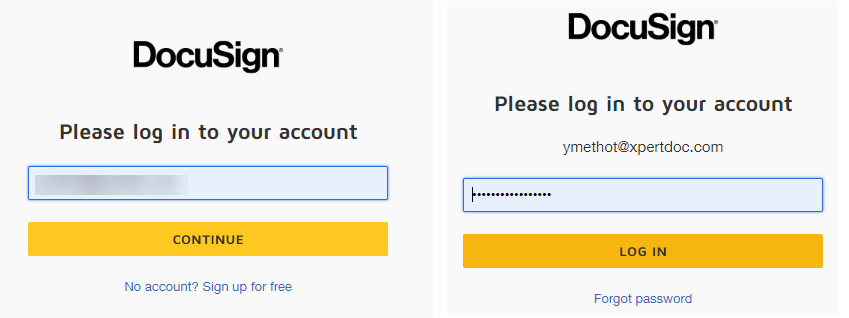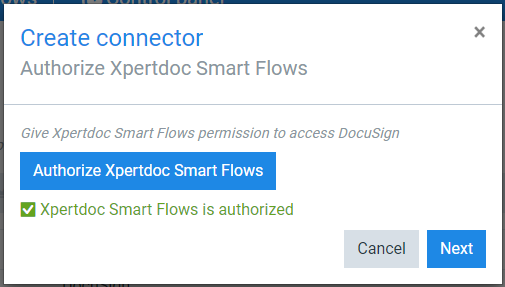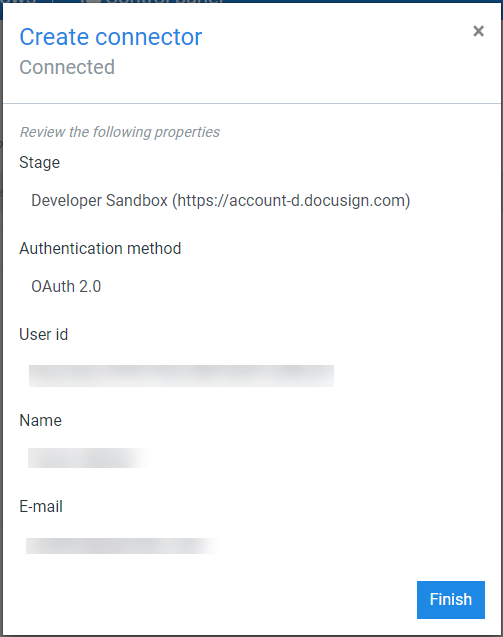Creating a Docusign Connector
The Create connector wizard guides you through the configuration when creating a connector. You can create multiple Docusign type connectors, with each connecting to a different account. However, you can only have one default Docusign connector.
Caution: If you are creating an on-premises instance, ensure you've configured your Docusign Connector before attempting to create a Docusign Connector, see Docusign Integration Configuration for more details. Creating a Docusign Connector before configuration will result in an error code PARTNER AUTHENTICATION FAILED: The specified Integrator Key was not found or is disabled. An Integrator key was not specified.
| 1. | In the Project Console's Control panel, select the Connectors button. |
The Connectors list view displays.
| 3. | Input the name of your connector. |
| 4. | (Optional) Input a Description for your connector. |
| 5. | In the Type dropdown menu, select Docusign. |
| 6. | Select the Next button. |
The Create Connector Stage window displays.
Docusign Stage Options
Developer Sandbox
Paid / Trial subscription
| 7. | In the Stage dropdown menu, select the stage for the Docusign account. |
| 8. | Select the Next button. |
The Create connector Authorize Experlogix Smart Flows window displays.
| 10. | If you have not authenticated with Docusign before, enter your Docusign account credentials. |
If your credentials are valid, the system redirects you back to Smart Flows.