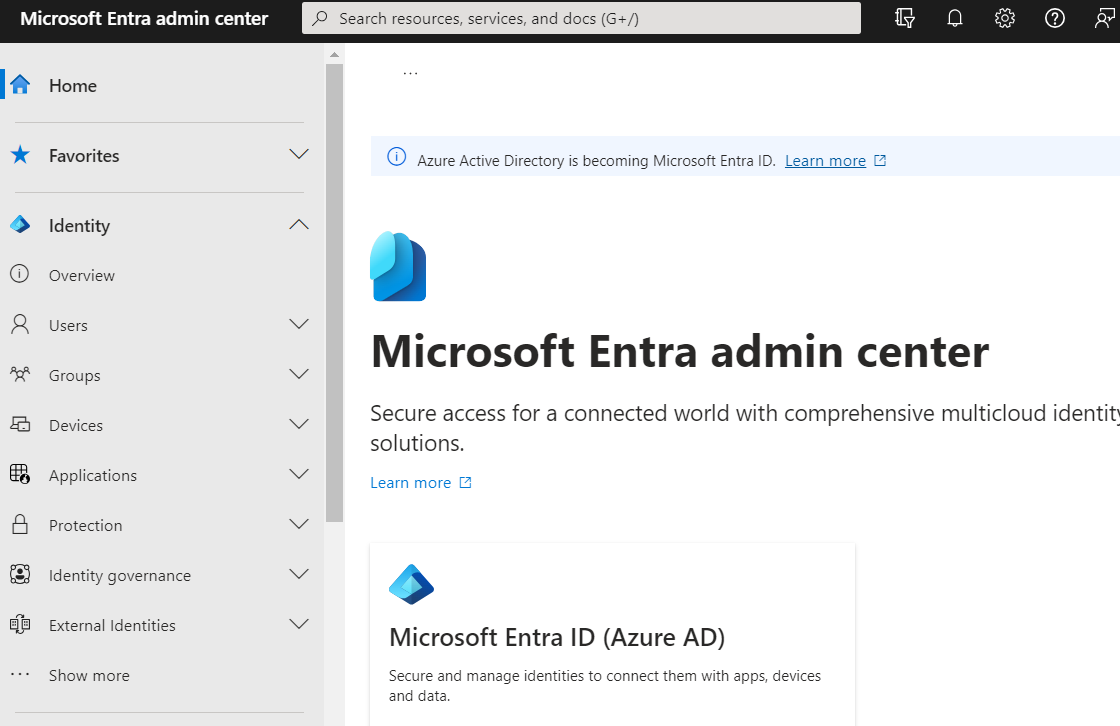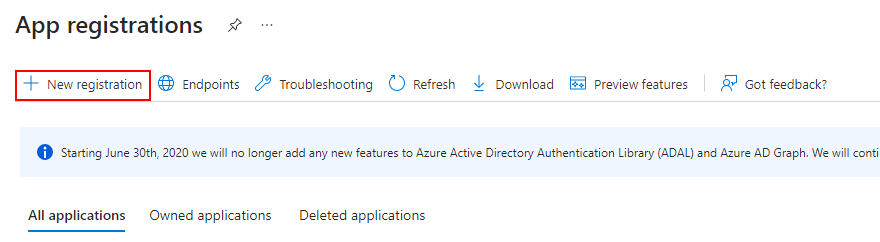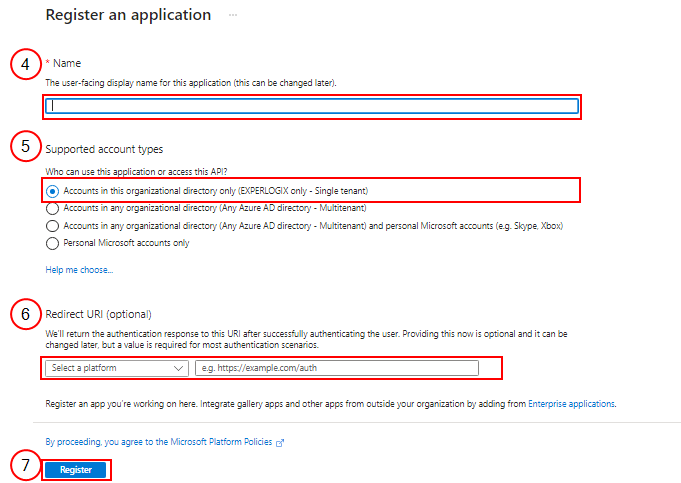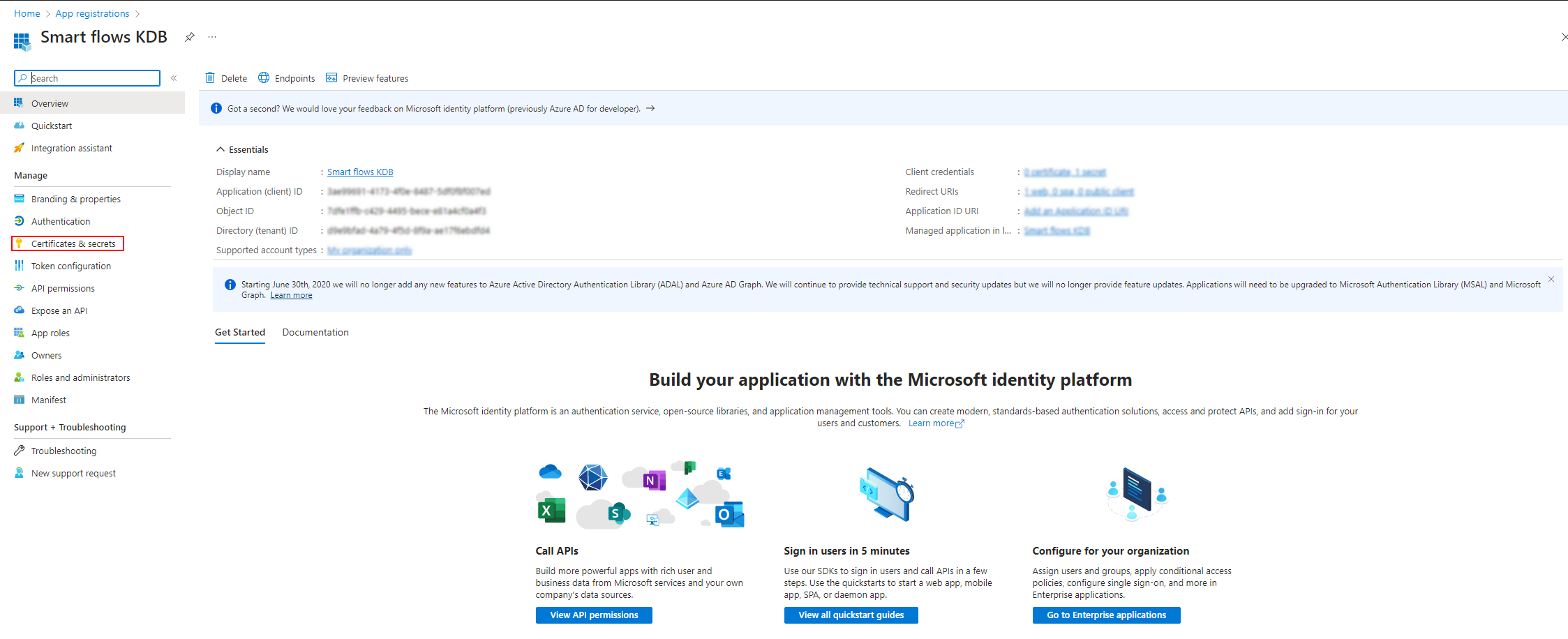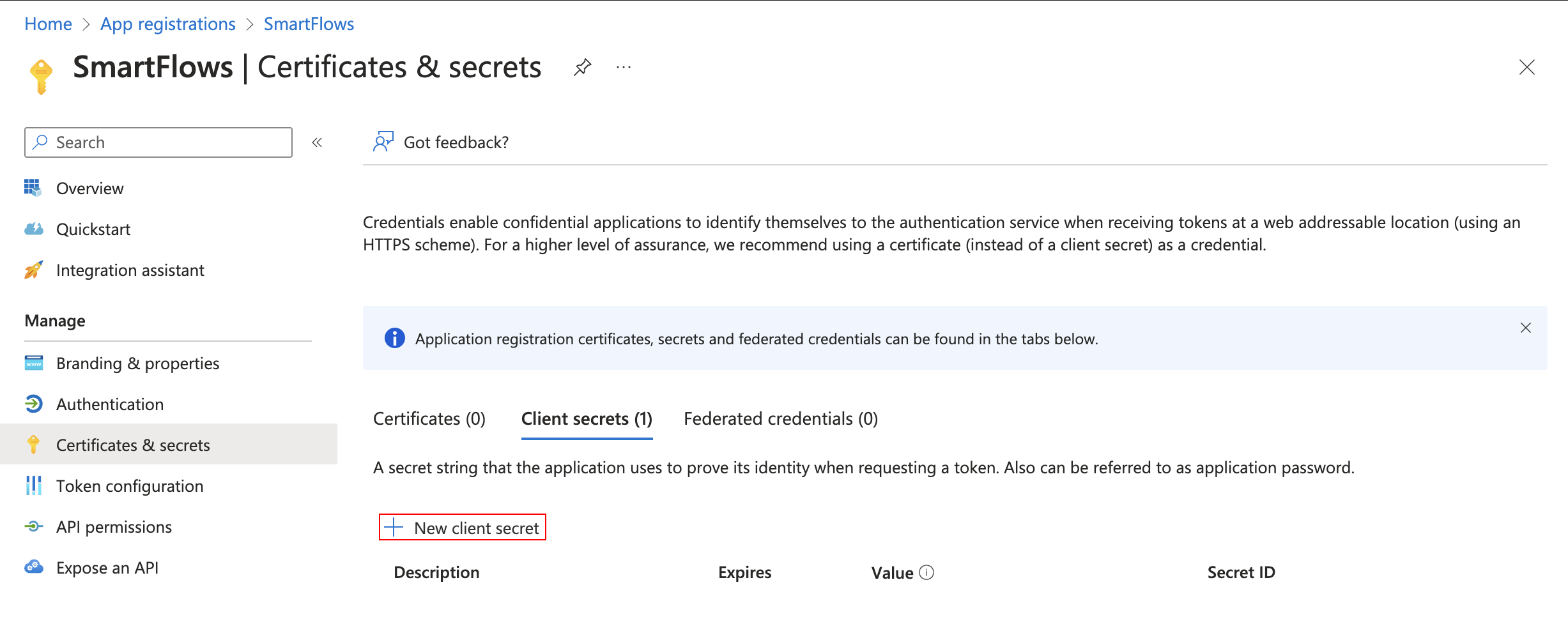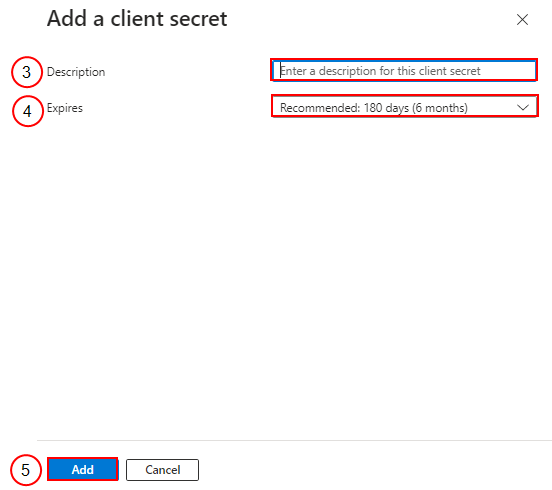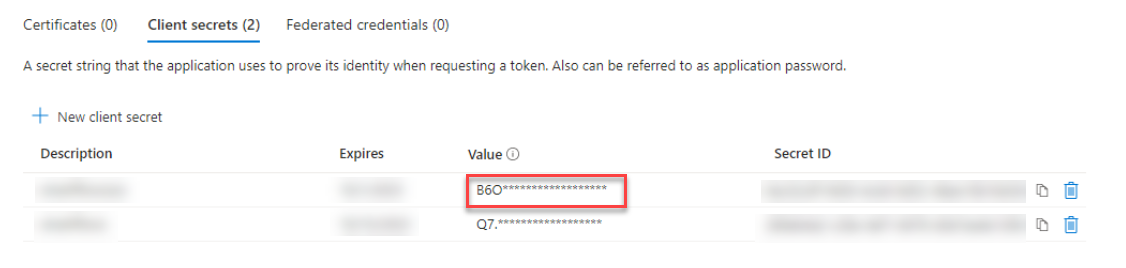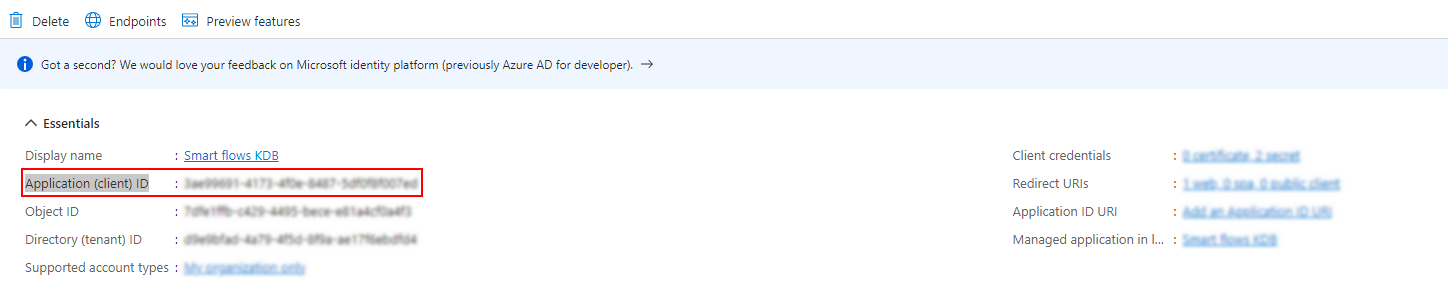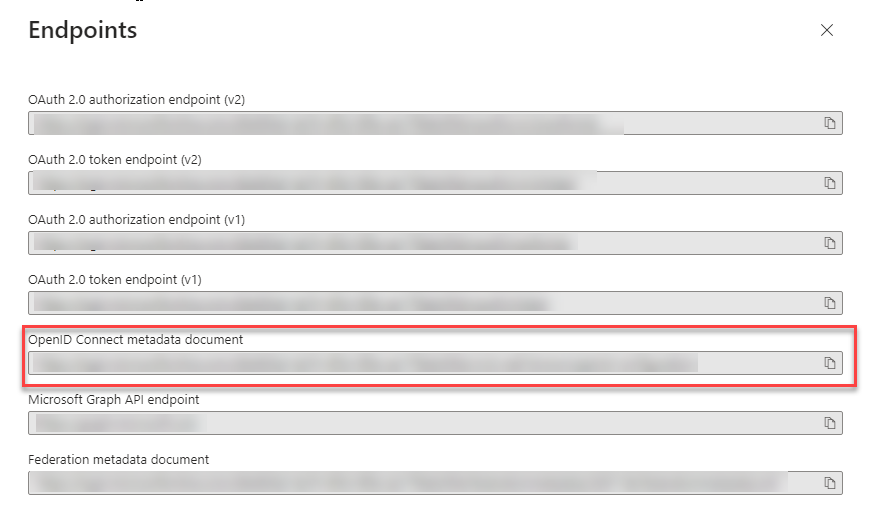Configuring Microsoft Entra ID for Single Sign-On
When creating a Single Sign-On connector, OAuth2.0 authorization is required to authenticate the connector. To do so, you must configure App registrations in Microsoft Entra ID.
Create the App Registration
|
2.
|
In the left navigation panel, select the App registrations. |
|
3.
|
Select the New registration button. |
The New registration page displays.
|
4.
|
In the Name field, input the name of your application. |
|
5.
|
Select the appropriate supported account types for your organization. By default, it selects a Single tenant as the account type. |
|
6.
|
(Optional) In the Redirect URI field, input the redirect URI. |
This value is the base-URL of your application with /oauth2/redirect as a suffix—for example, https://login.example.com/oauth2/redirect.
|
7.
|
Select the Register button. |
The Application Overview page displays.
Store the Client Secret
|
1.
|
In the left navigation panel, select the Certificates & secrets button. |
|
2.
|
Select the New client secret button. |
The Add a client secret dialog displays.
|
3.
|
In the Description field, input the description for the client's secret. |
|
4.
|
In the Expires dropdown menu, select the expiry days for the client secret. |
|
5.
|
Select the Add button. |
|
6.
|
Copy the Client Secret Value and store it. This value cannot be read again and the secret will need to be regenerated if the value is not stored. |
Store the Client ID
|
1.
|
In the left navigation panel, select the Overview button. |
|
2.
|
View and store the Application (client) ID. |
Store the OpenID Connect metadata document key
|
1.
|
On the top navigation, select the Endpoint button. |
|
2.
|
View and store the OpenID Connect metadata document value. |
Use OpenID Connect metadata document key, Client ID, and Client Secret for Creating a Single Sign-On Connector in Smart Flows.